Первая настройка самсунг галакси а7. Как настроить новый Samsung Galaxy S7. Защита от воды и пыли
Абсолютно все смартфоны из линейки Galaxy A, коих можно насчитать больше десятка штук, если начинать отсчет с 2014 года, делались с прицелом на дизайн. Совершенно очевидно, что за основу брались флагманские модели Samsung, а потому на этот раз «копировался» Galaxy S7.
Но, разумеется, Galaxy A7 (2017) но него похож не так сильно, как A5 (2017). Догадываетесь в чем дело? Ладно, не буду томить: у S7 диагональ экрана 5,1", а у нашего героя – 5,7", то есть как у Galaxy Note. Нет, вы не подумайте, новинка не станет своеобразной заменой печально известного Galaxy Note 7 – у них принципиально разное позиционирование. Да и «ноут» выглядел круче.

Note 7 выглядит круче, но и Samsung Galaxy A7 (2017) тоже смотрится неплохо. Если перестать ровнять его на дорогущие топовые модели, то мы получим стильный аппарат из стекла и металла. Он весь такой выпуклый и закругленный, спасибо стеклу 2.5D.

Сзади трубку изогнули по краям, чтобы она лучше лежала в руке. Ну что сказать, ладонь распирает не очень сильно, но все же распирает. Физику никуда не упрячешь – 5,7 дюйма есть 5,7 дюйма. Сразу же добавлю, что тактильные ощущения от корпуса превосходные – массивный увесистый брусок телефона очень хорошо собран, сомнений в его надежности не возникает.

Спереди и сзади смартфон закрыт стеклом Gorilla Glass 4, так что разбить его хоть и можно, но не так уж просто. Да и царапаться он не должен. А еще у аппарата появилась защита по стандарту IP68 – утопить его теперь тоже сложно.

Впрочем, добавление влагозащиты досталось Galaxy A7 (2017) не бесплатно – у него выросла толщина 7,9 мм (у она 7,3 мм), равно как и вес, который теперь находится в районе 180 грамм. На последний параметр еще оказал влияние более емкий аккумулятор и выросший на 0,2" дисплей.
В общем, что можно заключить о внешности Samsung Galaxy A7 (2017)? Стильно, красиво, интересно. У меня на руках был черный Galaxy A7 (2017) black, но еще будут продаваться розовый Galaxy A7 (2017) ping, золотой Galaxy A7 (2017) gold и голубой Galaxy A7 (2017) blue – на все вкусы так сказать. При этом аппарат отлично исполнен, хорошо защищен как от царапин, так и от влаги и пыли.
Разъемы и элементы управления
В плане эргономики Samsung Galaxy A7 (2017) изменился не очень сильно. Все привычные элементы на своих местах, хотя один был заменен целиком и полностью.

Над экраном смартфона расположен объектив лицевой камеры, датчики освещения и приближения, а еще разговорный динамик. Последний выкрашен в черный цвет и с него может сойти краска со временем – не самый приятный момент. А еще у телефона нет светодиодного индикатора событий. Он пока остался только у флагманов Samsung, хотя в отношении всей линейки Galaxy A для 2017 года его может заменить функция Always On – о ней расскажу в разделе об экране.

Под дисплеем находятся традиционные «корейские» кнопки Домой, Назад и последних приложений. Две последние – сенсорные и не видны, пока не подсвечены, а первая – механическая, со встроенным сканером отпечатка.




Добавляются отпечатки в разделе «Экран блокировки и защита» настроек Galaxy A7 (2017). Но, как обычно, предварительно надо задать альтернативный способ разблокировки: рисунком, PIN-кодом или паролем.




Для сохранения отпечатка надо прикоснуться к сенсору чуть больше десятка раз. После можно задавать параметры, что им еще можно разблокировать, а сам смартфон уже настроен на работу с пальцем. Об этом всем процессе у нас есть короткое видео:

Подсветка у кнопок яркая и хорошо заметная.

Сзади у Galaxy A7 (2017) находится камера и светодиодная вспышка.

На левом торце привычно расположены кнопки регулировки громкости. А чуть ниже них, уже не так «привычно» помещен отсек для первой SIM-карты.

У Galaxy A7 (2017) и его младшего собрата A5 (2017) есть два отдельных слота для карточек nanoSIM, никакого совмещения с отсеком для карты памяти не сделано.

Второй лоток помещен на верхней боковине, не противоположной стороне от микрофона для шумоподавления.

Здесь держатель более длинный – на две карты: для nanoSIM и microSD. Если вы вдруг не разберетесь, каким образом со всем этим «хозяйством» управиться, рекомендую посмотреть наше видео:

Тем временем на правом торце помимо кнопки включения теперь находится еще и динамик громкой связи. Раньше он был снизу.

А снизу остался 3,5 мм миниджек для наушников и гарнитуры, разговорный микрофон и разъем USB Type-C – именно этот «элемент» заменен «целиком и полностью». Его Samsung поставила на всю обновленную линейку аппаратов, что на мой взгляд круто. Да, таких кабелей пока мало, но ситуация будет меняться с каждым днем.
Итого что выходит: у Samsung Galaxy A7 (2017) есть два полноценных отсека для SIM-карт, он поддерживает интерфейс USB Type-C, внешний динамик переехал на левую боковину, где его сложнее закрыть, а все остальные элементы остались на своих местах. В общем, получилось отлично!
Чехол для Samsung Galaxy A7 (2017)
Купить чехол или обложку для Samsung Galaxy A7 (2017) на момент подготовки статьи было нельзя – этот аппарат еще не поступил в продажу. Тем не менее, эта модель популярна, так что предложений по ней будет достаточно много.

Например, чехол для Galaxy A7 (2017) такого плана наверняка оценят в сумму порядка 1000 рублей.

Вот такой чехол-книжка для Galaxy A7 (2017) обойдется где-то в 1200 рублей.
Экран Samsung Galaxy A7 (2017)
Ежегодно качество экранов в смартфонах Samsung растет. Даже во флагманах, где казалось бы лучше уже некуда. Конечно, рост не кардинальный, но он есть. А тем временем модели поплоше тоже получают дисплеи нового поколения. Так и Galaxy A7 (2017) – у его предшественника и без того было хорошее изображение, а теперь оно выглядит еще приятнее. Впрочем, видно это только если положить два аппарата рядом и начать пристально вглядываться.
С другой стороны, плотность точек у экрана Samsung Galaxy A7 (2017) снизилась с 401 до 386 ppi, если брать для сравнения предыдущий телефон. Все дело в выросшей диагонали экрана – она была 5,5", а стала 5,7", то есть как у Galaxy Note. Вряд ли компания таким образом компенсирует безвременно почивший в бозе Note 7, скорее увеличение размеров вызвано желанием еще больше дифференцировать Galaxy A5 (2017) и A7 (2017) – раньше между ними была разница 0,3", а теперь – 0,5".
И да, как вы могли догадаться, разрешение дисплея осталось прежним: 1920х1080 пикселей или Full HD. По мне так более чем достаточно для повседневной жизни. Картинка все равно остается четкая, никаких зазубрин и других неровностей интерфейса не видно. Субъективно изображение на экране Galaxy A7 (2017) мне нравится. Super AMOLED есть Super AMOLED – качественная матрица, с яркими цветами и широкими углами обзора, на солнце почти не слепнет. А если вам кажется, что цвета излишне «вырви глаз», то вопрос поможет решить смена профилей, но об этом немного ниже.
Тем временем, объективные измерения говорят о яркости экрана на уровне 413,81 кд/м 2 , что весьма неплохо. Вкупе с качественным антибликовым покрытием это дает ту самую хорошую «устойчивость» к яркому солнцу. Добавим сюда особенность технологии OLED, а именно глубокий черный цвет и, следовательно, отличную контрастность.

Цветовой охват у дисплея Galaxy A7 (2017) как всегда максимален и заметно выше, чем у лучших IPS-матриц. При активации профиля «Адаптивный» он заметно превосходит цветовое пространство sRGB и приближается к закрытию профессионального Adobe RGB. Ну а более «спокойный» в плане насыщенности профиль «Основной» дает меньшее число цветов, что на глаз никак незаметно.

Гамма-кривые в принципе выглядят хорошо. Не идеально, но очень близко к эталонной кривой 2.2: в случае профиля «Адаптивный» кривая прошла немного ниже эталона, а для «Основного» она оказалась выше. В первом случае это означает легкое затемнение изображение, точнее вывод его чуть темнее, чем надо, а во втором – осветление. Но опять же, на глаз вы это не увидите.

Баланс белого как всегда очень хороший для «Основного» профиля, а в случае «Адаптивного» он нарушен в сторону более холодной картинки. Но вообще большинство смартфонов имеют эту проблему, это даже своего рода «норма».

Экран Galaxy A7 (2017) распознает до 10 одновременных касаний. Это мелочь, но у младших моделей поддерживается не более 5 касаний сразу.



А вот и профили экрана, они выбираются в настройках. По умолчанию установлен Адаптивный, но можете выбрать наиболее подходящий. Причем в этом поколении устройства дополнительно можно регулировать гамму по отдельным цветовым компонентам.




Еще у Galaxy A7 (2017) появилась крутейшая фишка – Always On, что дословно переводится как «всегда включен». На экране всегда показывается время, а также уведомления. К часам можно выбрать фон, заменить их на календарь или просто узор. Казалось бы, это ерунда, но к этому так быстро и «намертво» привыкаешь, что решаешь сразу: следующий смартфон будет с Always On! Это у меня, а себе вы можете купить его сразу, да. Батарейку эта штука есть совсем мало – расход если и возрастает, то на пару процентов в сутки. Тем более, что автономность у Galaxy A7 (2017) ого-го какая! Но об этом дальше, в разделе о тестировании.
Итого подводя краткий итог заключу, что экран у Galaxy A7 (2017) отличный, с хорошей картинкой, яркими цветами, возможностью тонкой настройки и очень удобной функцией Always On.
Samsung Galaxy A7 (2017) получил еще и обновленную камеру, впрочем, равно как и Galaxy A5 (2017). У предшественника она была 13-мегапиксельной, а стала 16-мегапиксельной. Хотя, разумеется, на качестве это никак не сказалось – лишь выросло разрешение съемки. А вот обновление алгоритмов обработки кадров – сказалось, так что снимает смартфон лучше.



У управляющего камерой приложения сменился интерфейс. Как всегда незначительно, но заметно. Так фильтры теперь выдвигаются жестом сдвига справа, а режимы съемки – слева.



Из интересных режимов есть Про, где можно задать светочувствительность, баланс белого и экспокоррекцию. А еще полезным окажется HDR, гиперлапс - съемка замедленного видео (на забудьте установить телефон на штатив!), а также Еда, где вам «долепят» классное боке.

Максимальное разрешение, как всегда, достигается при соотношении сторон 4:3.












Как видите, снимает Galaxy A7 (2017) прилично. Кадры резкие, с хорошим балансом белого, без засветки. В общем, мне понравилось. Даже вечером результат хороший.

Видео снимается в разрешении Full HD. 4K все еще недоступно для смартфонов Samsung, если только это не флагман.
Видео тоже получилось неплохо, хоть и не в новомодном разрешении 4K.

У лицевой камеры тоже есть свои режимы, хоть их и значительно меньше.

Разрешение переднего сенсора заметно повысили – до 16 МП, то есть сравняли с задним.








Кадры с передней камеры получаются тоже хорошие, цвета правильные, баланс белого не нарушен. Правда, есть нюанс – объектив настроен на близкую фокусировку, а потому фото вышли такие «замыленные».

Видео фронтальная камера тоже снимает в Full HD.
С видео та же проблема, что и с фото – оно хорошее, но замыленное, если снимать не близкие объекты.
В принципе камеры Galaxy A7 (2017) мне понравились. Задняя снимает очень хорошо – многих она устроит. К передней есть претензии по поводу фокусировки, но, возможно, это исправят с обновлением прошивки.
В линейке Galaxy A для 2017 года значится три модели: Galaxy A3 (2017), Galaxy A5 (2017) и Galaxy A7 (2017). Наш типа как «старший». Да и не «типа как», а так и есть – это самая дорогая модель, хотя ее характеристики во всем соответствуют Galaxy A5 (2017). А потому куда интереснее выяснить, как они изменились в сравнении с Galaxy A7 (2016).

Самое интересное, что Galaxy A7 (2016) отличался по части характеристик от Galaxy A5 (2016) более существенно – у самого большого аппарата было на 1 Гбайт больше оперативной памяти. Теперь и это различие нивелировано – осталась только диагональ экрана и емкость аккумулятора.


Меж тем Samsung Galaxy A7 (2017) располагает процессором Exynos 7880 Octa. У него имеется восьмерка ядер Cortex-A53, работающих на частоте 1,88 ГГц. Чип изготовлен по 14-нм техпроцессу, а потому греется меньше, чем 28-нм Exynos 7580 у предшественника. Частота заметно подросла – все ядра работают на одинаковой частоте. В принципе это не самый быстрый чипсет на рынке, примерно уровня «выше среднего», но его скорости должно всем хватить.
Есть, правда, некоторые вопросы к видеокарте. Mali-T830 MP3 – это трехконвейерный ускоритель, работающий в данном случае с частотой 750 МГц. Это решение средне-бюджетного уровня – не самое медленное, но и к производительным отнести его не так просто. Конечно, в сравнении с Exynos 7580 с его Mali-T720 MP2 новая видеокарта стала заметно лучше, но все же ей приходится иметь дело с разрешением экрана Full HD. Хотя, с другой стороны, проблем с быстродействием я не заметил.

Объем оперативной памяти не изменился – ее все еще 3 Гбайта. Очевидно, до 4 Гбайт не стали увеличивать, дабы не создавать ненужных параллелей с Galaxy S7. Тем более, что флэш-памяти в Galaxy A7 (2017) установлено 32 Гбайта – здесь рост двукратный, что я всячески приветствую.
Остальные характеристики менее значимы, но все же. Так LTE поддерживается категории 6, то есть прием данных может доходить до 300 Мбит/с. Bluetooth обновили до версии 4.2, Wi-Fi теперь совместим со скоростным стандартом 802.11ac. Зато USB Type-C – это всего лишь новый модный разъем, тогда как интерфейс за ним стоит старый, USB 2.0.
В целом характеристики Samsung Galaxy A7 (2017) я оцениваю как хорошие. В смартфоне явно не использованы самые-самые компоненты, а кто-то скажет, что какой-нибудь Xiaomi за те же деньги предложит флагмана. Что же, пусть предложит, но ценность корейского телефона не только в его железе, хотя и оно хорошо. Вот сейчас убедитесь в этом сами.
Тестирование производительности
Сейчас мы узнаем, насколько хорош Galaxy A7 (2017) по сравнению со своим предшественником – моделью 2016 года.


Ну что же... что старый, что новый общесистемный тест показали заметный рост быстродействия.

В браузерном тесте SunSpider никакой разницы нет – очевидно, он не смог полноценно нагрузить новый чипсет.

А вот трехмерные тесты показывают заметный рост скорости. Зря я грешил на видеокарту, она стала куда быстрее, что не может не радовать.
Samsung Galaxy A7 (2017) в Antutu
Теперь взглянем, что покажет популярный бенчмарк Antutu.



Как видите, и здесь Galaxy A7 (2017) стал значительно быстрее прошлогодней модели. Хотя кто-то скажет, что «меньше 100 тысяч – это ерунда». Ну что на такое сказать? Ерунда так ерунда, а на мой взгляд все эти «попугаи» вещь весьма условная. Тем более, если учесть, какую крутую автономность показал смартфон.
Как всегда, основной тест автономности я провожу .

Полученный результат не так чтобы в разы, но все же заметно лучше Galaxy A7 (2016) – новая трубка работает дольше и это видно на глаз. У нее практически рекордное значение из всех протестированных аппаратов. Лучше, пожалуй, только у .

Тест автономности Antutu показывает несколько иную картину – Galaxy A7 (2017) практически вдвое лучше предшественника. Трубка действительно работает долго. У нее наилучшие показатели из всей линейки Galaxy A, да и вообще на рынке будет сложно найти смартфон, чьи показатели будут сравнимы. Кирпичи с мегааккумуляторами в расчет брать не станем, ладно?

Как это обычно бывает, больше всего энергии потребляют трехмерные игры. Все остальные задачи съедают более-менее одинаковый заряд.



Помимо внутренних оптимизаций, Samsung дает возможность настроить расход энергии самостоятельно. В настройках есть режимы повышенного энергосбережения, а также опционально отдельным приложениям можно разрешить работать без ограничений.
Так и выходит: Samsung Galaxy A7 (2017) – это смартфон с приличной, хоть и не топовой, производительностью, а также отличной автономностью. Автономность реально крутая – одна из лучших.
Игры на Samsung Galaxy A7 (2017)
Игры на Galaxy A7 (2017) работают уверенно, да и памяти для них хватает.

- Riptide GP2 : отлично, игра не тормозит;

- Asphalt 7 : отлично, игра не тормозит;

- Asphalt 8 : отлично, игра не тормозит;

- Modern Combat 5 : отлично, игра не тормозит;
- N.O.V.A. 3 : отлично, игра не тормозит;

- Dead Trigger : отлично, игра не тормозит;

- Dead Trigger 2 : отлично, игра не тормозит;

- Real Racing 3 : отлично, игра не тормозит;

- Need For Speed: No Limits : отлично, игра не тормозит;

- Shadowgun: Dead Zone : отлично, игра не тормозит;

- Frontline Commando: Normandy : отлично, игра не тормозит;

- Frontline Commando 2 : отлично, игра не тормозит;

- Eternity Warriors 2 : отлично, игра не тормозит;

- Eternity Warriors 4 : отлично, игра не тормозит;

- Trial Xtreme 3 : отлично, игра не тормозит;

- Trial Xtreme 4 : отлично, игра не тормозит;

- Dead Effect 2 : отлично, игра не тормозит;

- Plants vs Zombies 2 : отлично, игра не тормозит;

- Dead Target : отлично, игра не тормозит;

- Injustice: Gods Among Us : отлично, игра не тормозит.
Как видите, ни одна из протестированных игр никак не тормозит.
ПО
Samsung Galaxy A7 (2017) получил в свое распоряжение Android 6.0.1. Честно говоря, ожидал большего. Ладно бы еще это был бюджетный смартфон, но ведь эта модель стоит всего на ступеньку ниже флагмана – непорядок! В общем, хотел я Android 7.0 из коробки, но обновление придется ждать, думаю, где-то до весны-лета 2017 года.



Меж тем на телефон установлена фирменная оболочка TouchWIZ, в своей самой последней версии. Впрочем, рабочие столы здесь никак не изменились: слева как всегда лента Briefing, а остальные обычные, с ярлыками и виджетами.




А вот панель уведомлений и быстрых настроек обновилась, стала белой и с новыми иконками. Чего-то принципиально нового здесь нет, скорее освежили внешний вид. А экран блокировки и диспетчер задач так и вовсе остались прежними.


Из диспетчера задач как всегда можно активировать режим MultiWindow – разделения экрана на две части, в каждой из которых открывается по приложению. Весьма актуально для такого большого смартфона.



Изменилось оформление настроек, пунктов стало чуть больше, у них новые значки, а также каждому выделена большая ширина, которую использовали с пользой: под названием раздела приведено краткое описание.




Настраивать можно довольно много. Например, уведомления, которые приходят от приложений, в строке состояния есть возможность отключить «захламление». Среди дополнительных функций имеется такие как ручная обработка скриншотов, а также продвинутые опции для игр, где отключаются все уведомления и кое-что еще.



Еще Samsung давно продумала режим управления одной рукой – напомню, это именно корейцы придумали лопатофоны. В общем, на Galaxy A7 (2017) можно уменьшить клавиатуру и сдвинуть ее вбок, а еще выводить изображение в уменьшенном окне.




В разделе «Оптимизация» скрывается то, что раньше называлось Smart Manager, а у других аппаратов «Диспетчер телефона» и тому подобное. По факту, это приложение-оптимизатор расхода оперативной и флэш-памяти, а также энергопотребления. Здесь же активируется защищенный режим Knox.


Еще Samsung развивает собственный сервис Samsung Cloud (крайне оригинальное название!), в котором можно хранить резервную копию данных с устройства.




Также в настройки упрятали конфигуратор тем. Здесь можно скачать дополнительные из интернета, настроить обои и значки.






Приложений на Galaxy A7 (2017) установлено не так много. Точнее не так много, помимо стандартного набора из календаря-калькулятора-часов-и-так-далее. Есть комплект утилит от Samsung, Google и Microsoft. От последнего – Skype и Microsoft Office.



Часть фирменных программ можно скачать из магазина Galaxy Apps – Samsung очень грамотно поступила, вынеся их в отдельный раздел своего магазина, нежели захламляя ими память смартфон. Кому надо, тот скачает. Скрывается это дело под виджетом-ярлыком Galaxy Essentials. Здесь есть режим «Дети», музыкальный плеер и музыкальный редактор, распознавалки визиток и текста вообще, переводчик S Translator, несложный графический редактор.


Из установленных отмечу программу «Защищенная папка». По названию понятно, что она делает – создает зашифрованную папку, которая интегрируется со стандартным файловым менеджером.


Также на Galaxy A7 (2017) установлено приложение платежного сервиса Samsung Pay – компания начинает активно распространять его.





Отдельно вынесено приложение Samsung Notes, где можно создавать заметки. Его модернизировали и теперь оно стало куда функциональнее.






Другие программы – это самые обычные будильник, секундомер, файловый менеджер и тому подобные вещи, которые есть на любом смартфоне.



Скажу честно: я субъективен. Я привык к оболочке Samsung и в очередной раз она стала лучше. Так что приверженцев продукции этой компании, Galaxy A7 (2017), да и другие представители этой линейки, никак не разочарует. Ну а что до остальных – мне кажется, что все хорошо и удобно, но если вы уже привыкли к чему-то своему специфическому, то разница станет ощущаться. А так TouchWIZ по логике работы не сильно отличается от «голого» Android.
Вывод
Samsung Galaxy A7 (2017) производит впечатление. Да, просто «производит впечатление» - это такая громадная лопата, по габаритам несколько большая, чем какой-нибудь из Galaxy Note. Другими словами, если вы хотели фаблет с хорошими характеристиками, высоким качеством сборки и отличным дизайном, то он перед вами. У него еще и водозащита есть, да.
Минусы у аппарата определенно присутствуют и на мой взгляд главный из них – идентичные Galaxy A5 (2017) характеристики. Получается, что старшая модель отличается только диагональю экрана и емкостью аккумулятора, а стоит заметно дороже. Еще кому-то не понравится неразборный корпус, отсутствие светодиодного индикатора, хотя его сейчас неплохо заменяет Always On.
Always On, к слову, штука очень классная. Да и в остальном смартфон очень даже. Из неупомянутых достоинств приведу качественный экран Super AMOLED, разъем USB Type-C (хотя кто-нибудь запишет это в минусы), сканер отпечатков, отличную камеру, а еще превосходную автономность. Так сколько же стоит все это счастье?
Цена Galaxy A7 (2017)
Купить Samsung Galaxy A7 (2017) можно за 33 тысячи рублей. За Galaxy A5 (2017) просят 28 тысяч рублей, то есть разница составляет 5 тысяч – и это, повторюсь, только за увеличенную диагональ экрана и повышенную емкость аккумулятора. Тем временем, что предлагают конкуренты?

Meizu U20 стоит заметно дешевле – всего 20 тысяч, а характеристики схожи: 5,5-дюймовый экран Full HD, 8-ядерный процессор MediaTek Helio P10, 3 Гбайта оперативной памяти и 32 Гбайта встроенной, корпус сделан из металла. Что же здесь не так? Ну смотрите, аккумулятор на 3260 мА*ч плюс не такой экономичный процессор MediaTek – автономность явно будет ниже. Еще здесь нет водонепроницаемости и сканера отпечатков, а камера на 13 МП.

Motorola Moto Z Play продается за 30 тысяч, то есть стоит больше. Здесь есть 5,5-дюймовый экран AMOLED (хуже, чем Super AMOLED от Samsung), чипсет Snapdragon 625, 3/32 Гбайта памяти, батарейка на 3510 мА*ч. А еще на него можно лепить внешние модули сзади – это фишка всей серии Moto Z. Вот такая интересная имиджево-функциональная модель.

Если с Galaxy A5 (2017) конкурирует , то соперником A7 (2017) выступает Nova Plus. Цена здесь ниже, в районе 25 тысяч, а характеристики сравнимы: IPS-экран Full HD, Snapdragon 625, 16 МП камера с возможностью записи 4K-видео, 3/32 Гбайта памяти и батарея на 3340 мА*ч. А да, еще добавьте сюда стильный внешний вид и металлический корпус. Но без влагозащиты.
Плюсы:
- отличный дизайн;
- превосходная сборка;
- качественный экран Super AMOLED с возможностью настройки;
- хорошие камеры;
- зашита корпуса по стандарту IP68;
- сканер отпечатков пальцев;
- разъем USB Type-C;
- удобно расположен аудио разъем;
- функция Always On;
- очень хорошая автономность.
Минусы:
- Android 6.0 из коробки (будет обновление до 7.0);
- с разговорного динамика будет стираться краска;
- неразборный корпус;
- нет светодиодного индикатора событий над экраном;
- характеристики никак не отличаются от Galaxy A5 (2017).
Помогут сориентироваться в выборе нового гаджета потребительские отзывы. "Самсунг А7" - это старшая модель в линейке металлических смартфонов корейского производителя. Он отличается приятным лаконичным дизайном, мощным процессором и многими другими положительными характеристиками.
Немного о серии "А"
Старшим аппаратом в своей линейке является телефон "Самсунг Галакси А7". Отзывы отмечают, что позиционирование данной серии нельзя назвать очевидным. Если посмотреть на характеристики устройств, можно понять, что они не претендуют на топовый уровень. Так, А7 не дотягивает до популярного S5 даже несмотря на то, что он немного устарел. Линейка "А" намного проще, к тому же, ее аппараты менее производительны. Таким образом, это уже не "бюджетник", но еще не "флагман".
В серии "А" основной упор сделан на имиджевую составляющую. Вместо привычного пластика, в изготовлении корпуса использован качественный алюминий. Если говорить о "Самсунг А7", отзывы, фото являются доказательством того, что он, как брат-близнец похож на младшие аппараты этой серии. Внешнее отличие состоит только в размере. Тем не менее, по производительности он их значительно опережает.
Характеристики
Помогут по достоинству оценить смартфон "Самсунг А7" характеристики. Отзывы, безусловно, дают объективную оценку, но "сухие" данные могут быть полезными. О данном аппарате следует знать следующее:
- 2 СИМ-карты формата "Нано";
- операционная система - Android;
- 2 Гб оперативной памяти;
- 16 Гб встроенной памяти;
- возможность расширения памяти до 64 Гб;
- масса - 141 грамм;
- несъемный аккумулятор емкостью 2600 мАч;
- диагональ экрана - 5,5 дюймов;
- емкостная сенсорная панель;
- процессор Qualcomm MSM8939;
- 8 ядер;
- основная 13-мегапиксельная камера;
- фронтальная 5-мегапиксельная камера;
- неразборной металлический корпус;
- датчики освещенности, приближения, акселерометр.

Внешний вид
Много интересной информации о данном смартфоне содержат отзывы. "Самсунг А7" выглядит также, как и две младшие модели данной линейки. Исключение составляет диагональ экрана, которая достигла 5,5 дюймов. Под дисплеем находится механическая клавиша "Домой", а также пара сенсорных кнопок. Над экраном находится фирменный логотип, разговорный динамик, глазок камеры, а также датчики приближения и освещенности. Как и у большинства смартфонов от "Самсунг", данный аппарат не имеет индикатора событий, что является несомненным недостатком.
Передняя панель украшена мелким точечным узором. Заметить его можно только при ближнем рассмотрении, но такая идея здорово освежает дизайн. Как и во всех остальных смартфонах линейки "Галакси", клавиша регулировки громкости находится на левой грани, а кнопка выключения - на правой. Здесь же находится два слота с отверстиями для ключа. Нижний предназначен для основной СИМ-карты. Верхнее гнездо может быть использовано для второй симки или для расширения памяти.
Продуманный дизайн устройства отмечают отзывы. "Самсунг А7" получил свободную от каких-либо кнопок и разъемов верхнюю грань. На ней есть только отверстие микрофона. Гнездо для наушников и зарядного устройства расположено на нижней грани. Здесь же расположено дополнительное отверстие для микрофона. Задняя панель, традиционно, оснащена камерой (глазок слегка выступает над плоскостью крышки), вспышкой и внешним динамиком. Присутствует также фирменный логотип.
Данная модель смартфона представлена в трех оттенках. Белый обладает приятным перламутровым блеском. Черный цвет нельзя назвать ярким и чистым. Он характеризуется сине-серыми нотками. Золотой вариант больше напоминает бронзу. Корпус собран качественно.
Особенности материала
Несмотря на то, что полностью металлическим является "Самсунг А7", отзывы владельцев отмечают, что руки не чувствуют приятного холодка, присущего алюминию. Дело в том, что все грани плотно укрыты специальным пластиковым напылением. Таким образом, чисто внешне, аппарат выглядит таким же пластмассовым, как и телефоны более дешевых серий. Зато, благодаря матовому покрытию, гаджет удобно лежит в руке и не выскальзывает. А вот фаски боковых граней не прокрашены, а потому здесь есть и металлический блеск, и приятный характерный холодок.
Особенности экрана
Много полезной информации о смартфоне содержат отзывы. "Самсунг А7" оснащен экраном, изготовленным по системе Super AMOLED. Диагональ его составляет 5,5 дюймов, что понравится любителям игр, видеороликов и просто просмотра красивых картинок. Пользователи избавлены от необходимости наклеивать на экран пленку или стекло, ведь он защищен покрытием Corning Gorilla Glass 4, которое является одним из самых современных.
Диапазон регулировки яркости от 14 до 237 кд/ кв. м. может показаться недостаточным. Тем не менее, для экранов данного типа это вполне приличный показатель. Учитывая наличие датчика освещенности, есть возможность пользоваться автоматическим режимом регулировки интенсивности подсветки. К тому же, яркость экрана может варьироваться в зависимости от того, какая картинка выводится на дисплей.
Отличными заводскими настройками характеризуется "Самсунг Галакси А7". Отзывы отмечают, что экран отлично откалиброван и не нуждается в дополнительной корректировке. Тем не менее, вы всегда можете настроить цветопередачу под себя. Могут быть установлены как сверхяркие оттенки, так и более естественная картинка, которая формируется по системе PenTile. Особое расположение пикселей позволяет устранить зернистость и "рыхлость" изображения.
Как одно из важнейших преимуществ "Самсунг Галакси А7", отзывы отмечают качественное олеофобное покрытие. Оно защищает экран от некрасивых отпечатков пальцев. А вот главный недостаток заключается в том, что экран сильно слепнет при ярком солнечном свете. Тачскрин поддерживает до 10 одновременных касаний, что, непременно, понравится любителям игр. Приятным моментом станет наличие опции, включение которой позволяет управлять смартфоном в перчатках.
Несомненно, достоинством экрана данного устройства являются превосходные углы обзора. Картинка не "слепнет" и не искажается даже при сильном отклонении. Тем не менее, белый цвет приобретает зеленоватый оттенок. Но это будет заметно лишь при тщательном рассмотрении.

Звук
Одним из самых популярных, на сегодняшний день, аппаратов является "Самсунг Галакси А7". Отзывы отмечают отличное качество звука. Смартфон довольно громкий, а потому вы его услышите на улице, в транспорте и даже из сумки. Динамик насыщен широким спектром частот. При этом, даже на максимальной громкости звук не искажается. Это касается не только внешнего, но и разговорного динамика. Голос собеседника всегда будет четким и узнаваемым, можно разобрать тембр и даже интонацию.
Отдельное внимание стоит уделить воспроизведению аудио-файлов через наушники. Качество звучания на самом высоком уровне и не отстает от флагманских моделей. Дополнительным преимуществом можно считать фирменный плеер, который обладает массой настроек для улучшения качества звука. Эффекты SoundAlive делают мелодию более реалистичной и приятной на слух. Приятным дополнением станет наличие огромного количества визуальных образов, которыми сопровождается воспроизведение.
Аппаратная составляющая
Многие пользователи уже успели протестировать "Самсунг А7-2016". Отзывы отмечают хорошую производительность. Аппарат работает под управлением операционной системы Android. Комфортное использование обеспечивает фирменная оболочка TouchWiz. Смартфон оснащен платформой Qualcomm. 8-ядерный процессор разбит на 2 блока, которые работают на разной частоте. Все указанные особенности обеспечивают шуструю и бесперебойную работу системы.

Камеры
Успел завоевать популярность пользователей такой аппарат, как "Самсунг А7-2016". Отзывы отмечают хорошее качество камер. Основная (13 Мп) делает неплохие фотографии, как для аппарата средней ценовой категории. В дневное время автофокус работает бесперебойно, но в сумерках можно с толкнуться с рядом проблем.
Меню настроек достаточно обширное. В то же время, оно удобное и понятное. Меню разбито на несколько разных ячеек, каждая из которых отвечает за регулировку определенной функции. Если какой-то пункт настроек вам приходится менять достаточно часто, вы можете создать для него ярлык, который будет находиться в области съемки. Не зря приложение камеры в аппаратах "Самсунг" считается одним из лучших среди тех, которые представлены на рынке на данный момент.
К сожалению, несмотря на все преимущества, камера данного устройства значительно отстает от флагманских образцов. Отсутствие оптической стабилизации, возможности выборочной фокусировки, а также ускорения или замедления видео значительно сказываются на конечном результате. К тому же, никаких новшеств в плане режимов здесь также не предусмотрено.
На основе пользовательского анализа снимков, сделанных на смартфон "Самсунг Галакси А7 2016", отзывы отмечают следующее:
- в верхних углах кадра резкость заметно снижается;
- четкая съемка дальних планов;
- отсутствие шумов;
- четкие тени;
- плохо обрабатываются мелкие детали;
- отличное качество макросъемки;
- четкая съемка текста.
Что касается фронтальной 5-мегапиксельной камеры, она делает неплохие селфи. Но, учитывая отсутствие светодиодной вспышки, на хорошее качество селфи можно рассчитывать только в дневное время. Любители "себяшек" оценят тот факт, что снимки можно делать при помощи жестов или голосовых команд. Также положительным моментом можно считать возможность съемки широкоугольного селфи, благодаря которому, на одном снимке можно поместить больше друзей.

Телефонная часть
Рассматривая широкие возможности смартфона, не стоит забывать и о телефонной части устройства "Самсунг Галакси А7". Отзывы владельцев положительно оценивают возможность работы в сети LTE Cat4. Что касается телефонного приложения, стоит отметить четкую прорисовку букв и цифр. Клавиатура достаточно крупная, а потому удобно набирать номер как миниатюрными женскими, так и крупными мужскими пальцами. При необходимости, цифровой блок можно уменьшить, чтобы управлять им одной рукой. Возможность передвигать клавиатуру из стороны в сторону станет дополнительным преимуществом для левшей.
Как и в других аппаратах "Самсунг", в данном смартфоне работает приложение Smart Dial. Его полезность заключается в том, что при наборе номера автоматически производится поиск по списку контактов. Что касается текстовой клавиатуры, полезной станет функция безотрывного набора.
Удобно организована работа с двумя СИМ-картами. Ими можно управлять через шторку уведомлений. Любую СИМ-карту можно назначить в качестве основной. С сетями 3G (LTE) может работать любая из них, но не одновременно. Это связано с тем, что в смартфоне установлен только один радиомодуль.
Автономность
Емкость аккумулятора не самая большая - 2600 мАч. Учитывая диагональ экрана, этого недостаточно для длительной автономной работы. Тем не менее, на деле батарея показала себя неплохо. Учитывая, что процессор смартфона не самый производительный, заряд расходуется достаточно экономно. Так, в режиме непрерывного разговора аппарат должен проработать 17 часов, а в режиме пользования беспроводным Интернетом - 13 часов. Непрерывное чтение в программе FBReader при комфортном уровне яркости может продлиться до 22 часов. Любители просмотра видео-роликов могут наслаждаться работой смартфона в течение 12 часов. А вот в режиме 3Д-игр батарея садится быстро - менее, чем за 4 часа.
Чтобы продлить работу аккумулятора, вы можете включить режим экстремального энергосбережения, которым оснащены практически все смартфоны фирмы "Самсунг". Он подразумевает переход экрана в монохромное (черно-белое) состояние. Кроме того, будут отключены все приложения и функции, кроме жизненно важных.
Версия 2016 года
Опираясь на опыт использования смартфона, была проведена работа над ошибками, результатом которой стал выпуск новой версии смартфона "Самсунг А7 2016". Отзывы владельцев отмечают серьезные усовершенствования. Наиболее существенными можно считать следующие моменты:
- обновленный дизайн, который делает аппарат похожим на флагманские устройства;
- из алюминия изготовлены только боковые рамки, а передняя и задняя панели покрыты прочным защитным стеклом;
- в механическую кнопку встроен сканнер отпечатков пальцев;
- сенсорные клавиши получили приятную подсветку;
- значительно уменьшились рамки вокруг экрана, что позволяет смартфону быть более компактным;
- объем оперативной памяти увеличен до 3 Гб;
- внутреннюю память можно расширить до 128 Гб;
- операционная система - Android 5.1.1;
- емкость аккумулятора увеличена до 3300 мАч;
- поддержка быстрой зарядки;
- появился индикатор пропущенных событий.

Положительные отзывы
Масса поклонников есть у такого устройства, как смартфон "Самсунг А7". Отзывы содержат множество положительных сведений. Основными достоинствами устройства можно считать следующие:
- хорошее качество изображения (сочные цвета, отсутствие зернистости, замечательные углы обзора);
- удобные наушники в комплекте;
- боковые кнопки имеют достаточно плавное нажатие и приятный дизайн;
- есть автоматическая регулировка яркости, в зависимости от уровня освещенности;
- большое количество настроек камеры, что позволяет делать снимки отличного качества;
- отличное качество воспроизведения звука (как через внешний динамик, так и через наушники)
- удобная группировка контактов в телефонной книге.

Отрицательные отзывы
Не лишен недостатков такой безупречный, на первый взгляд, аппарат, как "Самсунг А7". Отзывы покупателей содержат такие негативные комментарии:
- телефон слишком чувствителен к падениям и ударам (практически сразу выходит из строя);
- нет защиты от воды, несмотря на то, что корпус цельнометаллический;
- при одновременном запуске нескольких приложений аппарат начинает сильно нагреваться;
- приходится выбирать между возможностью установить вторую симку и карту памяти;
- недостаточный объем внутренней памяти;
- основная камера сильно выступает над задней крышкой, а потому ее окантовка быстро царапается;
- неудобно, что аудиовыход и разъем для USB-кабеля расположены слишком близко;
- не хватает индикатора пропущенных событий;
- слабый несъемный аккумулятор;
- корпус быстро царапается, если пользоваться устройством без чехла;
- неоправданно высокая стоимость (металлический корпус под пластиковым напылением не стоит того, чтобы переплачивать за него).
В прошлом году компания Samsung представила обновлённую «А-серию», получившую приставку 2016, чтобы отделить её от предыдущих моделей. Линейка смартфонов вышла действительно удачной, впервые для себя компания наделила её характеристиками, близкими к флагманским, оставив цену на среднем уровне. Как и можно было ожидать, Samsung обновил «А-серию» и в 2017 году. Мы уже успели протестировать смартфоны Galaxy A3, Galaxy A5, и вот теперь пришла очередь Galaxy A7. Давайте посмотрим, что может предложить старшая модель линейки.
Дизайн и материалы
Как и прошлогодний А7, новый смартфон перенял черты одного из флагманов Samsung, в этот раз им оказался Galaxy S7. Форма корпуса, закругляющееся к краям стекло лицевой панели, а также идентичная решётка разговорного динамика и навигационные клавиши, действительно делают модели похожими.

Но чтобы подчеркнуть позиционирование Galaxy A7 (2017), блок камеры сделали заметно меньше, чем в S7, из-за этого с тыльной стороны смартфон выглядит немного игрушечным. Особенно в розовом цвете, который попал нам на тест. В целом, дизайн устройства выполнен в духе Samsung последних нескольких лет, и схожесть с флагманской моделью идёт ему только в плюс.

Это же касается и материалов корпуса. Уже в прошлом году компания значительно подтянула качество исполнения «А-серии», и в этом лишь слегка его улучшила. Основным материалом Galaxy A7 (2017) является стекло, которое прикрывает всю лицевую и всю тыльную панель.




При этом рамка сделана из алюминия, чтобы добавить корпусу дополнительной жёсткости. Подгонка материалов реализована отлично, стекло как лицевой, так и фронтальной панели плавно переходит в металл практически не оставляя зазора. И так как корпус не разбирается, то вся конструкция является монолитной.

Размеры корпуса Galaxy A7 (2017) составляют 156,8х77,6х7,9 мм, а вес 186 грамм. Как для 5,7-дюймового смартфона аппарат получился относительно компактным.
Защита от воды и пыли
Впервые для «А-серии» модели линейки получили защиту от воды и пыли по стандарту IP68. Таким образом, Galaxy A7 (2017) может спокойно пережить попадание под ливень, его можно помыть под краном и в целом опускать в воду на глубину до 1,5 метра и на время до 30 минут.

Корпус смартфона герметичный, поэтому в него также не может попасть пыль. Датчик на разъёме USB Type-C, который используется для зарядки, предупреждает, что в него попала влага и нужно подождать пока он высохнет прежде чем подключать зарядный кабель.
Дисплей
Galaxy A7 (2017) – это старшая модель новой «А-серии», поэтому она получила самый крупный дисплей. Его диагональ составляется 5,7 дюйма, при разрешении 1920х1080 точек. Традиционно для Samsung используется матрица Super AMOLED со схемой расположения пикселов PenTile. Тем не менее, учитывая диагональ и разрешение, плотность пикселов составляет 386 на дюйм, поэтому намёк на зернистость экрана можно получить разве что, если поднести его прямо к глазам. Также нельзя отбрасывать особенности зрения, тем не мене, для большинства пользователей изображения и шрифты на дисплее Galaxy А7 (2017) будут выглядеть чёткими.





Калибровка экрана смартфона зависит от выбранной настройки, например, в режиме «Адаптивный экран» и «Кино AMOLED» цвета можно сделать очень насыщенными и яркими, в то время как в режиме «Основной» и «Фото AMOLED» они будут ближе к натуральным. Мы провели замеры в режиме «Основной», и дисплей продемонстрировал отличную калибровку с больше, чем 100% охватов цветового пространства sRGB, цветовой температурой на уровне 6500К, равномерной гаммой и подсветкой.
В Galaxy A7 (2017) также появился популярный в последнее время фильтр синего цвета для экрана, который делает его заметно «теплее». Данную опцию можно включить вручную, либо по расписанию.


Кроме этого, смартфон оснастили ещё одной особенностью флагманских смартфонов Samsung – всегда активным экраном. Так как дисплей здесь Super AMOLED, и в нём каждый пиксел подсвечивается индивидуально, то даже при заблокированном экране с минимальным расходом батареи на него можно выводить время и дату, оповещения, календарь либо изображение.
Платформа и производительность
Смартфоны среднего ценового сегмента могут внешне походить на флагманские модели, но очень редко способны сравниться с ними по производительности. Это произошло и с Galaxy A7 (2017), несмотря на схожесть в дизайне, он отстаёт от S7 по производительности. Впрочем, это не мешает смартфону работать быстро и выполнять все возложенные на него задачи, включая игры.
В Galaxy A7 (2017) используется 14-нанометровый 8-ядерный процессор Exynos 7880, работающий на частоте 1,9 ГГц, а также графика Mali T830MP3. Кроме этого, смартфон оснащается 3 ГБ оперативной и 32 ГБ встроенной памяти, которую можно расширить картами microSD.




Производительности платформы Galaxy A7 (2017) будет достаточно для всех задач, с которыми может столкнуться пользователь смартфонов, но вот в ресурсоёмких играх придётся выбирать средние настройки графики.
Несмотря на популярность гибридных слотов для SIM и карт памяти, в Galaxy A7 (2017) они реализованы раздельно, благодаря этому в смартфон можно установить две nanoSIM карты и отдельно карту microSD. Для реализации этого в Samsung использовали не один универсальный, а два лотка. Один установлен на верхнем торце корпуса и в него можно установить nanoSIM и карту памяти. А второй находится на левой грани и предназначен для установки одной nanoSIM.
Интерфейс
В Galaxy A7 (2017) используется Android 6.0.1 и новая оболочка, получившая название Grace UX. Нельзя сказать, что TouchWiz выглядел не современным, но новый интерфейс разрабатывался под седьмую версию Android, поэтому сразу перенял некоторые её особенности. В основном это касается стандартизированных иконок, организации оповещений в выпадающей панели, а также лучше организованному меню настроек.





В целом выглядит Grace UX симпатично, но самое главное, что он действительно быстро работает. Анимации в новом интерфейсе более плавные и происходят без рывков. Благодаря этому складывается ощущение, что в смартфоне установлен более производительный процессор и больше памяти.
Камера
Основная камера в смартфоне 16-мегапиксельная с диафрагмой f/1.9, фокусным расстоянием 27 мм, автофокусом и вспышкой. По сравнению с прошлогодним А7 увеличилось количество мегапикселей, но пропала оптическая стабилизация.



При дневном освещении камера ожидаемо делает хорошие снимки. При этом их можно делать как в автоматическом, так и HDR режиме. Последний сохраняет фото чуть дольше, чем хотелось бы, но это часто встречается в смартфонах средней ценовой категории.


Ночью диафрагма f/1.9 позволяет Galaxy A7 (2017) захватывать больше света, тем не менее, высокое разрешение здесь играет меньше роли, чем размер пикселов на матрице. Таким образом, камере удаётся получать больше деталей при плохом освещении, но им не хватает резкости. Кроме этого, отсутствие оптической стабилизации может приводить к смазыванию снимка в условиях плохого освещения.



В целом, камера Galaxy A7 (2017) находится на уровне флагмана двухлетней давности Galaxy S6, что отлично, учитывая позиционирование новой модели.







Фронтальная смартфона также заслуживает внимания, так как в ней тоже используется 16-мегапиксельный модуль с диафрагмой f/1.9.

Он не такой же, как основной, но тоже обеспечивает хорошее качество снимков.
Мультимедиа
Внешний динамик в Galaxy A7 (2017) расположен на правой грани, выше кнопки включения. Это позволяет не перекрывать его, когда держишь смартфон горизонтально двумя руками, например, во время просмотра видео.

Тем не менее, сам по себе звучит он приглушённо, так как в нём установлена влагозащитная мембрана.


3,5 мм разъём для наушников находится на нижней грани. Звучит смартфон хорошо, при этом в настройках есть эквалайзер, а также фирменная технология Adapt Sound, которая позволяет настроить звук под особенности своего слуха.
Сканер отпечатков пальцев
Традиционно для смартфонов Samsung под дисплеем Galaxy A7 (2017) находится механическая кнопка «Домой», в которую вписан дактилоскопический сканер.

Пользователь может добавлять до 5 отпечатков пальцев и использовать их для разблокировки смартфона, а также для покупок в Google Play. Работает сканер быстро, субъективно он ничем не хуже, чем во флагмане Galaxy S7.
Автономность
В Galaxy A7 (2017) установлен аккумулятор на 3600 мАч, благодаря этому, а также энергоэффективному процессору, смартфон демонстрирует отличный уровень автономности. В тесте батареи PCMark при яркости 200 кд/м2 он продержался 9,5 часов. При среднем уровне нагрузки, с активной передачей данных и 20 минутами звонков в день, можно рассчитывать на 2 дня автономной работы.

Заряжается смартфон через разъем USB Type-C и при этом поддерживается быстрая зарядка.
Оценка сайт
Плюсы: материалы и качество сборки, защита от воды, качественный дисплей, всегда активный экран, производительность, 32 ГБ встроенной памяти, отдельные слоты для двух SIM-карт и microSD, качество снимков основной и фронтальной камеры, сканер отпечатков пальцев, хорошая автономность, быстрая зарядка
Минусы: камера без оптической стабилизации, влагозащитная мембрана немного ухудшила звук динамика
Вывод: Samsung Galaxy A7 (2017) – это смартфон среднего уровня, который обеспечивает пользователя всеми необходимыми функциями, а также обладает защитой от воды и пыли, что раньше было особенностью флагманских моделей. Кроме этого, A7 (2017) может порадовать хорошими камерами, удобным интерфейсом, раздельными слотами для SIM и карты памяти, а также быстрой зарядкой
Как оказывается, при работе со смартфоном часто возникает множество вопросов, которые многим кажутся совершенно очевидными, а ответы – простыми. Тем не менее, не всем пользователям удается сделать такие простые вещи, как поставить нужную мелодию на контакт, оптимизировать телефон и тому подобное. Так что мы решили вставить в материал небольшое руководство, инструкцию о самых востребованных операциях на Samsung Galaxy A7 (2017).
Как установить мелодию на контакт в Galaxy A7 (2017)
Часто мы хотим выделить отдельные контакты своей мелодией – чтобы сразу знать, кто звонить. Сделать это не так сложно, как кажется.



Раскрыв подробную информацию о контакте, требуется перейти в режим его редактирования нажатием надписи «Изменить» в верхней части приложения.

В открывшейся форме надо развернуть пункт Опции и найти там надпись «Мелодия звонка». Мелодия может быть выбрана как из заготовленного списка, так и из файловой системы – для перехода к файлам и папкам следует перейти по пункту «Из памяти устройства» в самом низу.
По идее все. Если что-то непонятно, то этот же процесс можно увидеть на нашем видео:
Как поставить фото на контакт Galaxy A7 (2017)
Фото для отдельного контакта заметно упрощает нужного человека в адресной книге.


Для его установки необходимо открыть Контакты на смартфоне, а дальше удерживать палец на нужном вам контакте, пока не появится контекстное меню. В нем следует выбрать пункт Свойства.


После потребуется перейти в режим редактирования, для чего придется нажать на надпись «Изменить» сверху.



Выбор фотографии для контакта активируется нажатием на аватарку слева от имени. Дальше изображение можно выбрать из галереи. Отметим, что Galaxy A7 (2017) дает возможность дополнительно отредактировать фото для контакта. Весь этот процесс мы на всякий случай засняли на видео:
Как установить мелодию на звонок Galaxy A7 (2017)
Мелодия для контакта это хорошо, но ведь еще общая мелодия звонка, которую бывает не так просто задать.


Соответствующее изменение можно осуществить в настройках, а именно разделе «Звуки и вибрация». Внутри есть подраздел «Мелодия звонка».



Здесь все предельно просто: жмете на пункт «Мелодия звонка», выбираете ту, что нравится из списка, а если хотите поставить что-то свое, то в самом низу есть опция «Из памяти устройства». Останется только выбрать тот трек, что вам по душе. Если у вас Duos-версия смартфона, то мелодию можно установить на каждую из симок отдельно. Все это дополнительно можно увидеть на видео:
Как создать папку в Galaxy A7 (2017)
Порой на смартфонах приходится работать напрямую с файлами и папками. Для этого служит файловый менеджер, который установлен на большинстве аппаратов.


Для создания папки на Galaxy A7 (2017) в штатном файловом менеджере надо зайти в ту область памяти, что вам необходима, и вызвать контекстное меню нажатием на тройку вертикальных точек в правом верхнем углу. Здесь вам нужен пункт «Создать папку».

Как очистить память телефона Galaxy A7 (2017)
Очистить память смартфона не так просто. Решение в лоб – через файловый менеджер удалить или перенести на флэш-карту ненужные файлы и папки. А что если их и так нет, а все захламлено неизвестно чем? Выход – использовать специальные приложения, способные удалять ненужные файлы, обычно состоящие из кэша различных программ. В случае смартфонов Samsung предлагается встроенная утилита.


Она находится в настройках, скрыта за разделом Оптимизация.

Для достижения нужного эффекта надо перейти в раздел Память, нажав на соответствующую иконку внизу. А дальше дело за малым – жмите кнопку «Очистить»! Если что непонятно, то наше видео в помощь:
Как перенести контакты с SIM-карты на телефон Galaxy A7 (2017)
Невероятно, но факт – кто-то продолжает хранить контакты на SIM-карте! Или порой просто попадается старая симка, где они сохранены, а потому надо все перенести в память смартфона. Сделать это просто.


Все происходит в приложении Контакты, где в правом верхнем углу открывается контекстное меню. В нем наибольший интерес представляет пункт «Настройки».


В новом списке потребуется перейти в раздел «Импорт/экспорт контактов», а далее нажать на кнопку ИМПОРТ.



А далее дело за малым: выбрать источник для импорта, то есть SIM-карту. Второй шаг – выбрать, куда сохранить контакты. И, наконец, завершающий этап – выбрать контакты для сохранения и применить все изменения. Опять же, все это есть на коротком видео:
Как переключать SIM-карты на Galaxy A7 (2017)
Двухсимочные смартфоны сегодня не редкость, а потому порой возникают вопросы, как с работать с парой SIM-карт.


На самом деле очень просто. Прежде всего в номеронабирателе после набора номера можно выбрать, по какой из симок осуществить звонок. Далее, если стянуть панель уведомлений, там под быстрыми настройками есть дополнительная панель с информацией, какая SIM-карта используется по умолчанию для голосовых вызовов, SMS-сообщений и интернета (Мобильные данные).


Если нажать на эту панель, то вы попадете в «Диспетчер SIM-карт», также доступный из настроек смартфона. Здесь можно сменить главную SIM-карту для вызовов, SMS и интернета. Как-то так, но если что не так, то вот еще одно видео:
Если у вас есть какие-либо вопросы насчет описанных приемов, либо есть иные нерешенные проблемы, то спрашивайте о них ниже в комментариях!
SM-A700F SM-A700FD SM-A700H Руководство пользователя Russian. 06/2015. Rev.1.0 www.samsung.com Содержание Прочтите перед использованием Подключение к сети 40 Мобильные данные 40Wi-Fi 41 Модем и точка доступа Начало работы 7 8 10 18 21 21 Комплект поставки Движения и эргономичные функции Внешний вид устройства Использование SIM- или USIM-карты и аккумулятора Использование карты памяти Включение и выключение устройства Блокировка и разблокировка экрана 43 46 52 53 Основные сведения об устройстве 22 25 29 32 32 34 37 37 38 39 Движения и жесты Несколько окон Управление одной рукой Повышение чувствительности сенсорного экрана Персонализация 54 Сенсорный экран Интерфейс главного экрана Панели уведомлений и быстрых настроек Запуск приложений Установка и удаление приложений Ввод текста Снимок экрана Мои файлы Функция энергосбережения Просмотр справки 56 57 58 59 60 61 2 Управление главным экраном и экраном приложений Настройка обоев и мелодий вызова Изменение способа блокировки экрана Приватный режим Простой режим Перенос данных со старого устройства Настройка учетных записей Содержание Телефон Помощник по безопасности 62 64 65 81 82 Выполнение вызовов Входящие вызовы Возможности при вызове Экстренный режим Просьба о помощи Контакты Полезные приложения и функции 66 66 67 83 83 85 Добавление контактов Импорт и экспорт контактов Поиск контактов S Voice 86Интернет 87Музыка 89Видео 91Часы 93Калькулятор 93Заметки 94Диктофон 95Dropbox 96Flipboard 96Радио 98 Приложения Google Сообщения и электронная почта 68Сообщения 70E-mail Камера 72Съемка 74 Режимы съемки 77 Настройки камеры Подключение к другим устройствам Галерея 79 80 S Finder S Planner 100Bluetooth 102 Wi-Fi Direct 104NFC (в моделях с поддержкой NFC) 106 S Beam (в моделях с поддержкой NFC) 107 Быстрое подключение 108 Screen Mirroring 110 Мобильная печать Просмотр содержимого на устройстве Просмотр содержимого с других устройств 3 Содержание Управление устройством и данными 111 Обновление устройства 112 Обмен файлами между устройством и компьютером 113 Резервное копирование и восстановление данных 113 Сброс настроек устройства Настройки 114 О меню настроек 114 Быстрые параметры 114Подключения 119Устройство 123 Мои настройки 126Система 132Приложения Устранение неполадок 4 Прочтите перед использованием Пожалуйста, в целях правильного и безопасного использования устройства, прежде чем приступать к работе с ним, изучите руководство. Приведенные ниже описания основаны на настройках устройства по умолчанию. Функции устройства могут отличаться от описанных. Это зависит от региона, поставщика услуг, программного обеспечения и характеристик модели. Содержимое (высококачественное содержимое) с высоким потреблением ресурсов ЦП и ОЗУ влияет на общую производительность устройства. Приложения, использующие такое содержимое, могут работать некорректно в зависимости от характеристик устройства и используемой операционной среды. Компания Samsung не несет ответственности за сбои в работе устройства, вызванные приложениями, изготовленными не компанией Samsung. Компания Samsung не несет ответственности за нарушения быстродействия или совместимости, возникшие вследствие редактирования настроек реестра или внесения изменений в операционную систему. Попытки изменить настройки операционной системы могут привести к перебоям в работе устройства или приложений. ПО, звуковые файлы, обои, изображения и прочее содержимое, предустановленное на устройстве, лицензировано для ограниченного использования. Копирование и использование этих материалов в коммерческих целях является нарушением авторского права. Пользователи несут полную ответственность за незаконное использование мультимедийного содержимого. За использование услуг по передаче данных, таких как обмен сообщениями, загрузка и отправка файлов, автосинхронизация или службы определения местонахождения, может взиматься дополнительная плата в зависимости от вашего тарифного плана. Для передачи большого объема данных рекомендуется использовать функцию Wi-Fi. Предустановленные на устройстве приложения подлежат обновлению и могут в дальнейшем не поддерживаться без предварительного уведомления. В случае возникновения вопросов относительно предустановленных приложений обратитесь в сервисный центр Samsung. По вопросам, касающимся установленных вами приложений, обращайтесь к вашему поставщику услуг. 5 Прочтите перед использованием Изменение операционной системы устройства и установка ПО из неофициальных источников могут вызвать сбои в работе устройства и повреждение или утерю данных. Такие действия являются нарушением условий лицензионного соглашения Samsung и ведут к прекращению действия гарантии. В зависимости от модели или региона некоторым устройствам требуется утверждение Федерального агентства по связи (FCC). Если ваше устройство одобрено FCC, можно посмотреть идентификатор FCC для вашего устройства. Чтобы узнать идентификатор FCC, коснитесь Меню → Настройки → Об устройстве. Обозначения, используемые в данном руководстве Предостережение - Cитуации, которые могут привести к получению травмы вами или кем-либо из окружающих Внимание - Cитуации, которые могут привести к повреждению устройства или другого оборудования Примечание - Примечания, советы или дополнительные сведения 6 Начало работы Комплект поставки В комплект поставки входят следующие компоненты: Устройство Краткое руководство Комплект поставки и набор доступных аксессуаров могут различаться в разных регионах и определяются поставщиком услуг. Поставляемые аксессуары предназначены исключительно для данного устройства и могут быть несовместимы с другими устройствами. Внешний вид изделий и технические характеристики могут быть изменены без предварительного уведомления. Дополнительные аксессуары можно приобрести у местных дилеров компании Samsung. Перед покупкой убедитесь, что они совместимы с вашим устройством. Применяйте только аксессуары, рекомендованные компанией Samsung. Использование нерекомендованных аксессуаров может привести к проблемам в работе и сбоям, на которые не распространяется гарантия. Доступность любых аксессуаров целиком и полностью зависит от производителя. Дополнительные сведения о доступных аксессуарах см. на веб-сайте Samsung. 7 Начало работы Внешний вид устройства Микрофон Датчик приближения и освещения Динамик Передняя камера Кнопка питания Держатель SIM-карты/карты памяти (в моделях с двумя SIM-картами) Держатель карты памяти (в моделях с одной SIM-картой) Держатель SIM-карты Сенсорный экран Кнопка возврата на главный экран Кнопка недавно использованных приложений Кнопка «Назад» Микрофон Разъем гарнитуры Универсальный разъем GPS антенна Вспышка Антенна NFC (в моделях с поддержкой NFC) Кнопка громкости Основная камера Внешний динамик Основная антенна 8 Начало работы Не прикасайтесь к антенне и не закрывайте ее руками или какими-либо предметами. Это может вызвать ухудшение сигнала соединения или разрядку аккумулятора. Рекомендовано использование защитной пленки, одобренной компанией Samsung. Использование нерекомендованных защитных пленок может привести к неисправности датчиков. Не допускайте попадания жидкости на сенсорный экран. Повышенная влажность и попадание жидкости могут стать причиной неправильной работы сенсорного экрана. Кнопки Кнопка Функция Питание Недавно использованные приложения Главный экран Нажмите и удерживайте, чтобы включить или выключить устройство. Включение или блокировка экрана. Коснитесь, чтобы открыть список недавно использованных приложений. Нажмите и удерживайте, чтобы вызвать на текущий экран дополнительные параметры. Включение экрана, когда он заблокирован. Нажмите для возврата на главный экран. Нажмите дважды для запуска приложения S Voice. Нажмите и удерживайте для запуска приложения Google. Назад Коснитесь для возврата на предыдущий экран. Громкость Нажмите для регулировки громкости звуков устройства. 9 Начало работы Использование SIM- или USIM-карты и аккумулятора Установка SIM- или USIM-карты Вставьте SIM- или USIM-карту, полученную у оператора мобильной связи. С устройством работают только карты стандарта nano-SIM. Доступность некоторых услуг LTE зависит от поставщика услуг. Дополнительную информацию о доступности услуг можно получить у поставщика услуг. 1 Вставьте шпильку в отверстие держателя SIM-карты, чтобы ослабить его. Модели с двумя SIM-картами: Модели с одной SIM-картой: Убедитесь, что шпилька расположена перпендикулярно отверстию. В противном случае можно повредить устройство. 10 Начало работы 2 Осторожно вытащите держатель SIM-карты из соответствующего гнезда. Модели с двумя SIM-картами: Модели с одной SIM-картой: 11 Начало работы 3 Модели с двумя SIM-картами: поместите SIM- или USIM-карту в держатель SIM-карты золотистыми контактами вниз. Вставьте основную SIM- или USIM-карту в держатель SIM-карты 1 (1) и дополнительную - в держатель SIM-карты 2 (2). 2 1 Второй держатель SIM-карты также служит в качестве держателя карты памяти. Не вставляйте в держатель SIM или USIM-карту и карту памяти одновременно. Модели с одной SIM-картой: поместите SIM- или USIM-карту в держатель SIM-карты золотистыми контактами вниз. Не теряйте и не позволяйте другим использовать вашу SIM- или USIM-карту. Компания Samsung не несет ответственности за повреждения или неудобства, вызванные утерянной или украденной картой. 12 Начало работы 4 Вставьте держатель SIM-карты обратно в соответствующее гнездо. Модели с двумя SIM-картами: Модели с одной SIM-картой: 13 Начало работы Извлечение SIM- или USIM-карты 1 Вставьте шпильку в отверстие держателя SIM-карты, чтобы ослабить его. 2 Осторожно вытащите держатель SIM-карты из соответствующего гнезда. 3 Извлеките SIM- или USIM-карту. Модели с двумя SIM-картами: Модели с одной SIM-картой: 4 Вставьте держатель SIM-карты обратно в соответствующее гнездо. 14 Начало работы Использование двух SIM-карт или USIM-карты (модели с двумя SIM-картами) Если в устройство вставлены две SIM- или USIM-карты, можно пользоваться двумя номерами или услугами двух операторов. Активация карты SIM или USIM На главном экране выберите Меню → Настройки → Диспетчер SIM-карт. Выберите SIM- или USIM-карту и нажмите переключатель для активации. Изменение имени и значка карты SIM или USIM На главном экране выберите Меню → Настройки → Диспетчер SIM-карт. Выберите SIM- или USIM-карту и нажмите Зарегистрировать имя или Выберите значок. Выберите отображаемое имя и значок для каждой карты. Переключение между картами Когда активированы две SIM или USIM-карты, на панели уведомлений отображаются значки выбора карты. Откройте панель уведомлений и выберите карту. 15 Начало работы Зарядка аккумулятора Перед первым использованием устройства необходимо зарядить аккумулятор с помощью зарядного устройства. Кроме того, для зарядки аккумулятора можно подключить устройство к компьютеру с помощью кабеля USB. Используйте только аккумуляторы, зарядные устройства и кабели, одобренные компанией Samsung. Использование несовместимых зарядных устройств и кабелей может привести к взрыву аккумулятора или повреждению устройства. Когда заряд аккумулятора подходит к концу, появляется значок пустого аккумулятора. При полной разрядке аккумулятора включить устройство невозможно, даже если подключить его к зарядному устройству. Чтобы включить устройство, следует подождать несколько минут, пока аккумулятор немного зарядится. При одновременном использовании нескольких приложений, а также приложений, требующих соединения с другими устройствами, аккумулятор разряжается быстрее. Чтобы избежать отключения от сети или разрядки аккумулятора во время передачи данных, эти приложения следует всегда запускать при полностью заряженном аккумуляторе. Подключите USB кабель к адаптеру питания и вставьте другой конец кабеля USB в универсальный разъем. Неправильное подключение зарядного устройства может привести к серьезному повреждению вашего устройства. Гарантия не распространяется на любые повреждения, возникшие в результате неправильного использования устройства и аксессуаров. 16 Начало работы Во время зарядки аккумулятора можно пользоваться устройством, но это замедляет процесс зарядки. Если устройство получает нестабильное питание во время зарядки, сенсорный экран может не реагировать на касания. В этом случае отключите зарядное устройство от вашего устройства. Во время зарядки устройство может нагреваться. Это нормальное явление, не влияющее на производительность и срок службы устройства. Если аккумулятор нагреется больше обычного, зарядное устройство может прекратить свою работу. При нарушении нормальной работы вашего устройства или зарядного устройства обратитесь в сервисный центр Samsung. По окончании зарядки отключите ваше устройство от зарядного устройства. Сначала отключите зарядное устройство от вашего устройства, затем от электрической розетки. В целях экономии электроэнергии отключайте зарядное устройство, если оно не используется. Зарядное устройство не оснащено выключателем питания, поэтому его нужно отключать, чтобы прервать процесс зарядки и сэкономить электроэнергию. При использовании зарядное устройство должно плотно прилегать к розетке и быть легко доступным. Снижение потребления электроэнергии Ниже перечислено несколько рекомендаций по экономии заряда аккумулятора устройства. Воспользовавшись этими рекомендациями и отключив функции, работающие в фоновом режиме, можно продлить время работы устройства между зарядками: Если устройство не используется, переведите его в спящий режим, нажав кнопку питания. Закройте ненужные приложения с помощью диспетчера задач. Отключите связь Bluetooth. Отключите функцию Wi-Fi. Отключите автосинхронизацию приложений. Уменьшите время работы подсветки. Уменьшите яркость экрана. 17 Начало работы Использование карты памяти Установка карты памяти Устройство поддерживает карты памяти максимальной емкостью 64 ГБ. Совместимость карт памяти с устройством зависит от типа карты и ее изготовителя. Некоторые карты памяти могут быть несовместимы с вашим устройством. Использование несовместимой карты памяти может повредить устройство, саму карту или данные, хранящиеся на ней. Вставляйте карту памяти правильной стороной вверх. Устройство поддерживает карты памяти с файловой системой FAT и exFAT. Если вставить карту памяти с файловой системой, отличной от FAT, устройство выдаст запрос на форматирование карты. При частом удалении и записи данных срок службы карт памяти сокращается. При установке карты памяти в устройство список файлов, хранящихся на карте, отображается в папке Мои файлы → Карта памяти. 1 Вставьте шпильку в отверстие держателя карты памяти, чтобы ослабить его. 2 Осторожно вытащите держатель карты памяти из соответствующего гнезда. 3 Поместите карту памяти в держатель карты золотистыми контактами вниз. 18 Начало работы 4 Вставьте держатель карты памяти обратно в соответствующее гнездо. Модели с двумя SIM-картами: Модели с одной SIM-картой: 19 Начало работы Извлечение карты памяти Во избежание потери данных отключите карту памяти перед ее извлечением. На главном экране выберите пункт Меню → Настройки → Память → Отключить карту памяти. 1 Вставьте шпильку в отверстие держателя карты памяти, чтобы ослабить его. 2 Осторожно вытащите держатель карты памяти из соответствующего гнезда. 3 Извлеките карту памяти. 4 Вставьте держатель карты памяти обратно в соответствующее гнездо. Не извлекайте карту памяти во время передачи и получения данных. Это может привести к повреждению или утере данных, а также вызвать повреждения устройства или карты памяти. Компания Samsung не несет ответственности за любые утери, вызванные использованием поврежденных карт памяти, включая утерю данных. Форматирование карты памяти После форматирования на ПК карты памяти могут неправильно работать при установке в устройство. Форматируйте карты памяти только с помощью устройства. На главном экране выберите пункт Меню → Настройки → Память → Формат. карту памяти SD → ФОРМАТ. КАРТУ ПАМЯТИ SD → УДАЛИТЬ ВСЕ. Перед форматированием карты памяти рекомендуется создать резервные копии всех важных данных, хранящихся в памяти устройства. Гарантия производителя не распространяется на потерю данных, вызванную действиями пользователя. 20 Начало работы Включение и выключение устройства Чтобы включить устройство, нажмите и удерживайте кнопку питания в течение нескольких секунд. При первом включении устройства или после сброса настроек следуйте инструкциям на экране для настройки устройства. Для выключения устройства нажмите и удерживайте кнопку питания, затем выберите пункт Выключение. В публичных местах следуйте требованиям предупреждающих табличек и указаниям персонала, когда использование беспроводных устройств запрещено, например в самолете или в больнице. Блокировка и разблокировка экрана Нажатие на кнопку питания отключает и блокирует экран. Также экран отключается и автоматически блокируется, если устройство не используется в течение определенного промежутка времени. Чтобы разблокировать экран, нажмите кнопку питания или кнопку возврата на главный экран, затем проведите пальцем по соответствующему фрагменту экрана блокировки в любом направлении. При необходимости можно изменить код блокировки экрана. Дополнительные сведения см. в разделе Изменение способа блокировки экрана. 21 Основные сведения об устройстве Сенсорный экран Следите за тем, чтобы сенсорный экран не соприкасался с электронными устройствами. Возникающие при этом электростатические разряды могут привести к неправильной работе сенсорного экрана или выходу его из строя. Во избежание повреждений сенсорного экрана не касайтесь его острыми предметами и не нажимайте на него слишком сильно пальцами. Устройство может не распознать касания, близкие к краям экрана, поскольку они находятся за пределами области сенсорного ввода. Если сенсорный экран остается в режиме ожидания в течение длительного времени, на нем могут появляться шлейфы от изображения (эффект выгорания экрана) и артефакты. Выключайте сенсорный экран, если не планируете пользоваться устройством в ближайшее время. Рекомендуется управлять сенсорным дисплеем с помощью пальцев. Касание Коснитесь экрана пальцем, чтобы открыть приложение, выбрать пункт меню, нажать экранную клавишу или ввести символ с помощью экранной клавиатуры. 22 Основные сведения об устройстве Нажатие и удерживание Для доступа к имеющимся возможностям коснитесь элемента или экрана и удерживайте его не менее 2 секунд. Перетаскивание Чтобы переместить элемент, коснитесь его и, удерживая, перетащите в нужное место. Двойное касание Дважды коснитесь веб-страницы или изображения, чтобы увеличить масштаб. Чтобы вернуться к исходному масштабу, снова дважды коснитесь экрана. 23 Основные сведения об устройстве Прокрутка Прокрутите пальцем изображение на главном экране или экране приложений влево или вправо, чтобы перейти на другую панель. Прокрутите пальцем изображение вверх или вниз, чтобы переместиться по веб-странице или списку элементов, например, списку контактов. Увеличение и уменьшение масштаба Раздвиньте пальцы на экране веб-страницы, карты или изображения, чтобы увеличить масштаб фрагмента. Сведите их, чтобы уменьшить масштаб. 24 Основные сведения об устройстве Интерфейс главного экрана Главный экран Главный экран - это отправная точка для доступа ко всем функциям устройства. На нем располагаются виджеты, горячие клавиши для приложений и многое другое. Виджеты - это небольшие приложения на главном экране, которые запускают определенные функции приложения для вывода на экран информации и удобного доступа. Чтобы перейти на другие панели, прокрутите экран влево или вправо, либо коснитесь одного из индикаторов экрана внизу. Сведения о настройке главного экрана см. в разделе Управление главным экраном. Виджет Приложение Папка Индикаторы экрана Избранные приложения 25 Основные сведения об устройстве Параметры главного экрана Для доступа к имеющимся возможностям на главном экране нажмите и удерживайте пустую область или сведите пальцы. Брифинг Flipboard Данная функция дает возможность просмотра последних статей в различных категориях. С помощью нее можно узнавать последние интересующие вас новости. 1 На главном экране нажмите или проведите по экрану вправо. Откроется окно Брифинг Flipboard. 2 Если вы используете данную функцию впервые, нажмите НАЧАТЬ ЧТЕНИЕ. 3 Для просмотра статей по категориям новостей проведите вверх по экрану. Чтобы отключить Брифинг Flipboard, на главном экране коснитесь пустой области и удерживайте ее. Затем выберите пункт Настройки экрана и снимите флажок с пункта Брифинг Flipboard. 26 Основные сведения об устройстве Экран приложений На экране приложений показаны значки всех приложений, включая все недавно установленные. На главном экране выберите пункт Меню, чтобы открыть экран приложений. Чтобы перейти на другие панели, прокрутите экран влево или вправо либо нажмите на индикатор экрана внизу. Сведения о настройке экрана приложений см. в разделе Управление экраном приложений. Доступ к дополнительным параметрам. Приложение Индикаторы экрана 27 Основные сведения об устройстве Значки состояния В строке состояния в верхней части экрана появляются значки состояния. Значки, указанные в таблице ниже, встречаются чаще всего. Строка состояния может не появляться в верхней части экрана в некоторых приложениях. Чтобы вызвать строку состояния, потяните вниз за верхнюю часть экрана. Значок Описание Нет сигнала / Интенсивность сигнала / Выполняется доступ к SIM- или USIM-карте (модели с двумя SIM-картами) Роуминг (за пределами зоны обслуживания домашней сети) Установлено соединение с сетью GPRS Установлено соединение с сетью EDGE Установлено соединение с сетью UMTS Установлено соединение с сетью HSDPA Установлено соединение с сетью HSPA+ / Установлено соединение с сетью LTE (в моделях с поддержкой LTE) Установлено соединение с сетью Wi-Fi Включена связь Bluetooth Включена функция GPS Выполняется вызов Пропущенный вызов Включена функция «Смарт-отключение» Синхронизация с веб-сервером Новое SMS- или MMS-сообщение Включен сигнал будильника Включен режим «Без звука» 28 Основные сведения об устройстве Значок Описание Включен режим вибрации Включен автономный режим Произошла ошибка, или требуется внимание пользователя Уровень заряда аккумулятора Панели уведомлений и быстрых настроек Панель уведомлений При получении новых уведомлений, например о сообщениях или пропущенных звонках, в строке состояния появляются значки состояния. Более подробную информацию о значках состояния можно получить на панели уведомлений. Чтобы открыть панель уведомлений, потяните строку состояния вниз. Чтобы закрыть панель уведомлений, потяните строку состояния от нижней кромки экрана вверх. 29 Основные сведения об устройстве На панели уведомлений вы можете воспользоваться следующими функциями. Запуск приложения Настройки. Включение и выключение параметров. Чтобы просмотреть дополнительные параметры, нажмите и удерживайте кнопку. Просмотр всех кнопок быстрых настроек. Настройка яркости. Запуск S Finder. Запуск функции Быстрое подкл. Выбор SIM- или USIM-карты. (модели с двумя SIM-картами) Коснитесь уведомления, чтобы выполнить различные операции. Удаление всех уведомлений. Изменение порядка размещения кнопок быстрых настроек Чтобы изменить порядок расположения кнопок быстрых настроек на панели уведомлений, нажмите кнопку → , затем нажмите нужный элемент и, удерживая его, перетащите в другое место. 30 Основные сведения об устройстве Панель быстрых настроек На панели уведомлений вы можете включить или отключить некоторые функции. Чтобы включить или отключить больше функций, откройте панель быстрых настроек. Чтобы открыть панель быстрых настроек, потяните строку состояния двумя пальцами вниз. Также можно нажать на панели уведомлений. Чтобы закрыть панель быстрых настроек, потяните строку состояния от нижней кромки экрана вверх. Выберите следующие пункты, чтобы включить или отключить соответствующие функции. Чтобы просмотреть дополнительные параметры, нажмите и удерживайте кнопку. Wi-Fi: дополнительные сведения см. в разделе Wi-Fi. Геоданные: дополнительные сведения см. в разделе Геоданные. Звук / Вибрация / Без звука: выбор звукового режима. Поворот экрана: разрешение или запрет на автоматическое изменение ориентации интерфейса при повороте устройства. Некоторые приложения не поддерживают функцию автоматического поворота. Bluetooth: дополнительные сведения см. в разделе Bluetooth. Мобил. данные: дополнительные сведения см. в разделах Использование данных или Мобильные сети. Макс. зкономия: дополнительные сведения см. в разделе Экстремальное энергосбережение. Несколько окон: дополнительные сведения см. в разделе Несколько окон. Автономн. режим: дополнительные сведения см. в разделе Автономный режим. Моб. точ. доступа: дополнительные сведения см. в разделе Модем и точка доступа. Screen Mirroring: дополнительные сведения см. в разделе Screen Mirroring. NFC (в моделях с поддержкой NFC): дополнительные сведения см. в разделе NFC (в моделях с поддержкой NFC). Боковая панель: дополнительные сведения см. в разделе Боковая панель клавиш. Синхр.: при включении этой функции устройство автоматически синхронизирует такие приложения, как календарь или электронная почта. 31 Основные сведения об устройстве Интеллект. ожидание: при использовании этой функции экран остается включенным до тех пор, пока вы на него смотрите. Экономия энергии: дополнительные сведения см. в разделе Функция энергосбережения. Приватный режим: дополнительные сведения см. в разделе Приватный режим. Чувствит. экрана: дополнительные сведения см. в разделе Повышение чувствительности сенсорного экрана. Запуск приложений Чтобы запустить приложение, коснитесь его значка на главном экране или экране приложений. Чтобы открыть список недавно запущенных приложений, нажмите кнопку приложение. и выберите Закрытие приложения → , а затем выберите пункт ЗАВЕРШИТЬ рядом с приложением, которое Коснитесь значка требуется закрыть. Чтобы закрыть все активные приложения, выберите пункт ЗАВЕРШИТЬ ВСЕ. → . Можно также нажать кнопку Установка и удаление приложений Galaxy Apps Используйте это приложение для покупки и загрузки приложений. Выберите пункт Galaxy Apps на экране приложений. Доступность этого приложения зависит от региона или поставщика услуг. Установка приложений Найдите приложение по категории или нажмите кнопку ПОИСК, чтобы выполнить поиск по ключевому слову. Выберите приложение, чтобы просмотреть его описание. Для загрузки выберите пункт УСТАНОВИТЬ. Для покупки и загрузки платных приложений коснитесь кнопки, на которой указана стоимость приложения. → Чтобы изменить настройки автоматического обновления, выберите пункт Настройки → Автообновление приложений и выберите нужный параметр. 32 Основные сведения об устройстве Play Маркет Используйте это приложение для покупки и загрузки приложений. Выберите пункт Play Маркет на экране приложений. Установка приложений Найдите приложение по категории или нажмите кнопку слову. , чтобы выполнить поиск по ключевому Выберите приложение, чтобы просмотреть его описание. Для загрузки выберите пункт УСТАНОВИТЬ. Для покупки и загрузки платных приложений коснитесь кнопки, на которой указана стоимость приложения, и следуйте инструкциям на экране. → Чтобы изменить настройки автоматического обновления, выберите пункт Настройки → Автообновление приложений и выберите нужный параметр. Управление приложениями Удаление или отключение приложений Для отключения приложений, установленных по умолчанию, откройте экран приложений и выберите пункт → Удалить/отключить. появляется в приложениях, которые можно отключить. Выберите приложение и выберите пункт ОТКЛЮЧИТЬ. Для удаления загруженных приложений откройте экран приложений и выберите → Загруж. прилож. → → Удалить. Либо на экране приложений выберите пункт Настройки → Диспетчер приложений, укажите приложение и выберите пункт УДАЛИТЬ. Включение приложений На экране приложений коснитесь значка → Показать все приложения, укажите приложения, а затем выберите пункт ГОТОВО. Либо на экране приложений выберите пункт Настройки → Диспетчер приложений, прокрутите до пункта ОТКЛЮЧЕНО, укажите приложение и выберите пункт ВКЛЮЧИТЬ. Скрытие приложений: скрыть приложения можно только на экране приложений. Скрытые приложения можно использовать и дальше. Отключение приложений: отключение приложений, установленных по умолчанию, которые невозможно удалить с устройства. Отключенными приложениями пользоваться нельзя. Удаление приложений: удаление загруженных приложений. 33 Основные сведения об устройстве Ввод текста Раскладка клавиатуры При вводе текста сообщения, написании заметок и осуществлении многих других действий на экран автоматически выводится клавиатура. Для некоторых языков ввод текста не поддерживается. Для ввода текста необходимо изменить язык ввода на один из поддерживаемых языков. Ввод заглавных букв. Чтобы все вводимые символы были заглавными, коснитесь его дважды. Удаление предыдущего символа. Ввод знаков препинания. Переход на следующую строку. Изменение настроек клавиатуры. Ввод пробела. Изменение языка ввода Нажмите кнопку → Выберите языки ввода и укажите рабочие языки. При выборе двух и более языков можно переключаться между ними, проводя пальцем по клавише пробела на клавиатуре влево или вправо. Изменение размера клавиатуры Нажмите кнопку, выберите язык в меню Языки ввода и укажите нужную раскладку клавиатуры. На каждой клавише раскладки Клавиатура 3x4 располагаются три или четыре символа. Чтобы ввести нужный символ, коснитесь клавиши соответствующее количество раз до появления нужного символа. 34 Основные сведения об устройстве Дополнительные возможности клавиатуры Нажмите и удерживайте, чтобы воспользоваться различными функциями. Вместо значка могут отображаться другие значки в зависимости от последней использованной функции. : голосовой ввод текста. Изменение языка. Открытие клавиатуры. Включение режима голосового ввода или установка его на паузу. : переход в режим рукописного ввода. Переключение на стандартную клавиатуру. Переключитесь с цифрового на буквенный режим. Доступность этой функции зависит от региона или поставщика услуг. : вставка элемента из буфера обмена. : изменение настроек клавиатуры. 35 Основные сведения об устройстве : вставка смайлов. : включение плавающей клавиатуры. Вы можете переместить клавиатуру в другое место, перетянув вкладку. Переключение на стандартную клавиатуру. Копирование и вставка текста 1 Коснитесь текста и удерживайте его. 2 Потяните или, чтобы выбрать нужный текст, или выберите пункт Выделить все, чтобы выбрать весь текст. 3 Выберите пункт Копировать или Вырезать. Выделенный текст будет вставлен в буфер обмена. 4 Установите курсор в то место, где нужно вставить текст, затем нажмите кнопку → Вставить. Чтобы вставить ранее скопированный текст, нажмите кнопку текст. 36 → Буфер обмена и выберите Основные сведения об устройстве Снимок экрана Создание снимка экрана во время использования устройства. Нажмите и удерживайте кнопку возврата на главный экран и кнопку питания одновременно. → Альбом → Screenshots. Создав снимок Снимок экрана будет сохранен в папке Галерея → экрана, можно редактировать изображение и делиться им с другими пользователями. Также вы можете создавать снимки экрана и другими способами. Дополнительные сведения см. в разделе Снимок экрана ладонью. При использовании некоторых приложений создание снимков экрана невозможно. Мои файлы Используйте это приложение для доступа к различным файлам, хранящимся на устройстве или в других местах, например, на сервисе облачного хранения. Выберите пункт Мои файлы на экране приложений. Поиск файлов или папок. Доступ к дополнительным параметрам. Просмотр файлов по категориям. Просмотр истории загрузок. Просмотр файлов, хранящихся на устройстве. Просмотр файлов, сохраненных сервисом облачного хранения 37 Основные сведения об устройстве Функция энергосбережения Энергосбережение В целях экономии заряда аккумулятора можно ограничить использование функций устройства. На экране приложений выберите пункт Настройки → Экономия энергии → Энергосбережение и передвиньте переключатель Энергосбережение, чтобы включить эту функцию. Можно также открыть панель быстрых настроек и выбрать пункт Экономия энергии, чтобы включить его. Функции, доступные в данном режиме: Ограничить фоновые данные: запрет использования мобильной передачи данных приложениями, которые работают в фоновом режиме. Ограничить производительность: ограничение различных параметров, таких как отключение подсветки кнопок "Недавно использованные приложения" и "Назад". Оттенки серого: отображение всех цветов экрана в серой палитре. Экстремальное энергосбережение В этом режиме можно продлить работу устройства от аккумулятора. В режиме максимального энергосбережения происходит следующее: Все цвета экрана отображаются в серой палитре. Ограничивается доступ к приложениям только списком основных и выбранных приложений. Отключается мобильная передача данных при выключении экрана. Отключаются функции Wi-Fi и Bluetooth. На экране приложений выберите пункт Настройки → Экономия энергии → Экстремальное энергосбережение и переведите переключатель Экстремальное энергосбережение, чтобы включить эту функцию. Можно также открыть панель быстрых настроек и выбрать пункт Макс. зкономия, чтобы включить его. Чтобы добавить приложение на главный экран, нажмите и выберите приложение. Чтобы удалить приложение с главного экрана, коснитесь значка → Удалить, укажите приложение со значком и выберите пункт OK. Чтобы изменить настройки для режима максимального энергосбережения, такие как подключение к сети или звук, выберите пункт → Настройки. Чтобы отключить режим максимального энергосбережения, выберите пункт → Отключить энергосбережение. Максимальное время работы в режиме ожидания - это количество времени, которое осталось до разрядки аккумулятора (если устройство не использовать). Время ожидания зависит от настроек устройства и условий, в которых оно используется. 38 Основные сведения об устройстве Просмотр справки Чтобы получить доступ к справочной информации и узнать, как пользоваться устройством и приложениями, откройте экран приложений и выберите пункт Настройки → Справка. Для просмотра справки открытого приложения выберите пункт → Справка. Некоторые приложения могут не содержать справочную информацию. 39 Подключение к сети Мобильные данные Чтобы просматривать страницы в Интернете или обмениваться медиафайлами с другими устройствами, необходимо подключиться к мобильной сети. Сведения о доступных параметрах см. в разделе Использование данных. Модели с двумя SIM-картами: на экране приложений нажмите Настройки → Использ. данных → выберите карту SIM или USIM, затем установите флажок напротив пункта Мобильные данные. Модели с одной SIM-картой: на экране приложений выберите пункт Настройки → Использ. данных, а затем установите флажок напротив пункта Мобильные данные. Можно также открыть панель быстрых настроек и выбрать пункт Мобил. данные, чтобы включить его. Wi-Fi Чтобы просматривать страницы в Интернете или обмениваться медиафайлами с другими устройствами, необходимо подключиться к сети Wi-Fi. Сведения о доступных параметрах см. в разделе Wi-Fi. Устройство использует негармонизированную частоту и предназначено для работы во всех европейских странах. Использование беспроводных локальных сетей в помещении разрешено во всех странах Европейского союза без какихлибо ограничений, использование беспроводных локальных сетей вне помещения запрещено. Для экономии заряда аккумулятора рекомендуется отключать функцию Wi-Fi, если она не используется. 1 На экране приложений выберите пункт Настройки → Wi-Fi и переведите переключатель Wi-Fi, чтобы включить эту функцию. 2 Выберите сеть из списка сетей Wi-Fi. Сети, защищенные паролем, обозначены значком замка. 3 Выберите пункт ПОДКЛЮЧИТЬСЯ. После подключения к сети Wi-Fi устройство будет подключаться к ней каждый раз, когда эта сеть будет доступна, не запрашивая пароль. Если вы не хотите, чтобы устройство подключалось к сети автоматически, выберите эту сеть в списке сетей и нажмите ЗАБЫТЬ. 40 Подключение к сети Модем и точка доступа О функциях модема и мобильных точек доступа Воспользуйтесь этими функциями, чтобы при отсутствии интернет-подключения получить доступ к мобильному подключению устройства с компьютера или другого устройства. Подключение можно выполнить по Wi-Fi, USB или Bluetooth. За использование этой функции может взиматься дополнительная плата. Мобильная точка доступа Используйте устройство в качестве мобильной точки доступа, чтобы предоставить другим устройствам доступ к мобильному подключению вашего устройства. 1 На экране приложений выберите пункт Настройки → Модем и точка доступа → Мобильная точка доступа. 2 Коснитесь переключателя Мобильная точка доступа, чтобы включить эту функцию. появится в строке состояния. Ваше устройство может быть обнаружено другими устройствами в списке сетей Wi-Fi. Чтобы установить пароль для подключения к мобильной точке доступа, нажмите → Настроить точку доступа и выберите уровень безопасности. После чего введите пароль и выберите пункт СОХРАНИТЬ. 3 Найдите и укажите ваше устройство в списке сетей Wi-Fi на другом устройстве. 4 Для доступа к Интернету на подключенном устройстве используйте мобильную передачу данных. 41 Подключение к сети USB-модем Предоставьте доступ к мобильной передаче данных устройства другим устройствам через кабель USB. 1 На экране приложений выберите пункт Настройки → Модем и точка доступа. 2 Подключите устройство к компьютеру с помощью кабеля USB. 3 Коснитесь значка USB-модем. . Когда устройства будут подключены друг к другу, в строке состояния появится значок 4 На компьютере можно использовать мобильную передачу данных с помощью устройства. Bluetooth-модем Предоставьте доступ к мобильной передаче данных устройства другим устройствам по Bluetooth. Убедитесь, что подключаемый компьютер поддерживает функцию Bluetooth. 1 Установите сопряжение устройства с другим устройством по Bluetooth. Дополнительные сведения см. в разделе Подключение к другим устройствам Bluetooth. 2 На экране приложений своего устройства выберите пункт Настройки → Модем и точка доступа. 3 Установите флажок в пункте Bluetooth-модем. 4 На подключенном устройстве откройте экран настроек Bluetooth, нажмите кнопку → Доступ к Интернету. Когда устройства будут подключены друг к другу, в строке состояния появится значок. 5 Для доступа к Интернету на подключенном устройстве используйте мобильную передачу данных. Способы подключения зависят от типа подключаемых устройств. 42 Движения и эргономичные функции Движения и жесты Случайная встряска или физическое воздействие на устройство могут вызвать нежелательные ввод данных или выполнение команды. Выполняйте движения правильно. Смарт-уведомления На экране приложений коснитесь значков Настройки → Движения и жесты → Смартуведомления и переведите переключатель Смарт-уведомления, чтобы включить эту функцию. Устройство завибрирует при его поднятии, уведомляя вас о пропущенных вызовах или новых сообщениях. Эта функция может не работать, если включен экран или устройство находится не на плоской поверхности. 43 Движения и эргономичные функции Отключить звук На экране приложений коснитесь значков Настройки → Движения и жесты → Отключить звук и переведите переключатель Отключить звук, чтобы включить эту функцию. Закрытие экрана ладонью Накройте экран ладонью, чтобы отключить звук входящего вызова или будильника. Перевертывание устройства Переверните устройство, чтобы отключить звук входящего вызова или будильника. 44 Движения и эргономичные функции Снимок экрана ладонью На экране приложений выберите пункт Настройки → Движения и жесты → Снимок экрана ладонью и переведите переключатель Снимок экрана ладонью, чтобы включить эту функцию. Чтобы сделать снимок экрана, поместите ладонь ребром на дисплей и проведите ею справа → Альбом → налево или наоборот. Снимок экрана будет сохранен в папке Галерея → Screenshots. Создав снимок экрана, можно редактировать изображение и делиться им с другими пользователями. При использовании некоторых приложений создание снимков экрана невозможно. 45 Движения и эргономичные функции Несколько окон О режиме «Несколько окон» В режиме «Несколько окон» можно одновременно работать с двумя приложениями на разделенном экране. Кроме того, вы можете одновременно запускать несколько приложений во всплывающих окнах. Можно выводить только те приложения, которые расположены на панели многоэкранного режима. Раздельные экраны в многоэкранном режиме Некоторые приложения, например Калькулятор и Контакты, можно запускать только во всплывающих окнах, перетащив их на экран из панели режима «Несколько окон». 1 На экране приложений выберите пункт Настройки → Несколько окон и передвиньте переключатель Несколько окон, чтобы включить эту функцию. Можно также открыть панель быстрых настроек и выбрать пункт Несколько окон, чтобы включить его. 2 Чтобы открыть панель режима «Несколько окон», нажмите и удерживайте. 3 Нажав и удерживая значок приложения, перетащите его с панели на экран. Затем перетащите следующий значок приложения в другое место на экране. Значки приложений с отметкой одновременно. можно запускать в отдельных окнах на экране 46 Движения и эргономичные функции Запуск приложений из списка недавно использованных приложений в режиме «Несколько окон» 1 Коснитесь значка. 2 Коснитесь, чтобы запустить приложение в режиме «Несколько окон». 3 Выберите другое приложение и запустите его в режиме «Несколько окон». Создание комбинации окон в режиме «Несколько окон» С помощью этой функции можно сохранять комбинации активных приложений в режиме «Несколько окон». 1 Запустите два приложения на разделенном экране в режиме «Несколько окон». 2 Откройте панель многоэкранного режима и коснитесь → Создать. В верхнюю часть панели режима «Несколько окон» будет добавлена комбинация окон. Чтобы удалить комбинации окон, откройте панель режима «Несколько окон», выберите пункт → Измен., выберите комбинацию из нескольких окон и выберите УДАЛИТЬ. 47 Движения и эргономичные функции Изменение размера окна Перетащите круг между окнами приложений вверх или вниз, чтобы отрегулировать размер окон. Возможности режима «Несколько окон» В режиме «Несколько окон» выберите окно приложения, и вокруг него появится синяя рамка. Коснитесь круга между окнами приложений для доступа к следующим параметрам. : перемена мест приложений в режиме «Несколько окон». 48 Движения и эргономичные функции : перетаскивание текста или скопированных изображений из одного окна в другое. Нажмите и удерживайте элемент в выбранном окне, затем перетащите его в нужное место в другом окне. Некоторые приложения не поддерживают эту функцию. : переключение в режим плавающего значка. : переключение в полноэкранный режим. : закрытие приложения. Всплывающие окна в многоэкранном режиме 1 На экране приложений выберите пункт Настройки → Несколько окон и передвиньте переключатель Несколько окон, чтобы включить эту функцию. Можно также открыть панель быстрых настроек и выбрать пункт Несколько окон, чтобы включить его. 2 Чтобы открыть панель режима «Несколько окон», нажмите и удерживайте 49 . Движения и эргономичные функции 3 Чтобы запустить приложение во всплывающем окне, коснитесь его значка в панели режима «Несколько окон». можно запускать одновременно в нескольких всплывающих Приложения с отметкой окнах. Коснитесь значка приложения с отметкой, затем нажмите. Переключение в режим плавающего значка. Переключение в полноэкранный режим. Перемещение содержимого. Закрытие окна. Некоторые приложения не поддерживают перемещение содержимого. Перемещение всплывающих окон Чтобы переместить всплывающее окно, коснитесь кружка на окне и перетащите его в другое место. 50 Движения и эргономичные функции Горячая клавиша для перехода в режим всплывающего окна 1 Выберите на экране приложений то приложение, которое хотите использовать во всплывающем окне, и запустите его. 2 Проведите пальцем вниз по диагонали из любого угла экрана. Приложение будет отображаться во всплывающем окне. Чтобы активировать эту функцию, откройте экран приложений, нажмите Настройки → Несколько окон и установите флажок Режим всплывающего окна. Некоторые приложения не поддерживают эту функцию. Запуск всплывающих окон на разделенном экране в режиме «Несколько окон» 1 На разделенном экране в режиме «Несколько окон» коснитесь окна приложения, чтобы запустить его во всплывающем окне. 2 Нажмите и удерживайте кружок между окнами приложений. Выбранное приложение отобразится во всплывающем окне. 51 Движения и эргономичные функции Управление одной рукой Чтобы с удобством управлять устройством одной рукой, вы можете переключиться в режим управления одной рукой. Уменьшение размера экрана На экране приложений выберите Настройки → Экран и обои → Управление одной рукой → Уменьш. размер экрана, а затем нажмите на переключатель Уменьш. размер экрана для его активации. Для переключения в режим управления одной рукой держите устройство в одной руке. Затем быстро проведите большим пальцем от края экрана к центру и обратно. Увеличение или уменьшение размера экрана. Возврат к полноэкранному режиму просмотра. Переход к предыдущему экрану. Регулировка громкости. Возврат на главный экран. Открытие списка недавно использованных приложений. 52 Движения и эргономичные функции Ввод одной рукой На экране приложений выберите Настройки → Экран и обои → Управление одной рукой → Ввод одной рукой, а затем нажмите на переключатель Ввод одной рукой для его активации. Коснитесь или, чтобы настроить расположение клавиатуры, кнопок вызова и других панелей ввода для удобного управления одной рукой. Боковая панель клавиш На экране приложений выберите Настройки → Экран и обои → Управление одной рукой → Боковая панель клавиш, а затем нажмите на переключатель Боковая панель клавиш для его активации. Либо откройте панель быстрых настроек и выберите пункт Боковая панель, чтобы включить его. С помощью клавиш «Недавно использованные приложения», «Главный экран» и «Назад», расположенных сбоку экрана, управлять устройством одной рукой намного удобнее. Повышение чувствительности сенсорного экрана Благодаря этой функции можно работать с сенсорным экраном в перчатках. На экране приложений выберите пункт Настройки → Экран и обои, а затем выберите Повысить чувствительность. Можно также открыть панель быстрых настроек и выбрать пункт Чувствит. экрана, чтобы включить его. Для лучшего распознавания касаний пользуйтесь кожаными перчатками. Касания в перчатках из других материалов могут быть не распознаны. Для достижения наилучших результатов при использовании устройства в перчатках нажимайте на экран чуть сильнее. Эта функция может не работать надлежащим образом, если используется функция S view. 53 Персонализация Управление главным экраном и экраном приложений Управление главным экраном Добавление элементов Нажмите и удерживайте значок приложения или папки на экране приложений, затем перетащите его на главный экран. Чтобы добавить виджеты, откройте главный экран, нажмите и удерживайте пустую область, выберите пункт Виджеты, нажмите и удерживайте значок виджета, а затем перетащите его на главный экран. Перемещение и удаление элемента Нажмите и удерживайте значок приложения на главном экране, а затем перетащите его в новое место. Чтобы переместить элемент на другую панель, перетащите его к краю экрана. Часто используемые приложения можно также переместить в зону ярлыков в нижней части главного экрана. Чтобы удалить элемент, коснитесь и удерживайте его. Затем перетащите его на пункт Удалить, который появится в верхней части экрана. Создание папки 1 Коснитесь приложения на главном экране и удерживайте его, затем перетащите его на пункт Создать папку, который появится в верхней части экрана. 2 Введите название папки. 3 Коснитесь значка, выберите приложения, которые следует переместить в папку, а затем выберите пункт ГОТОВО. 54 Персонализация Управление панелями Чтобы добавить, удалить или переместить панель, на главном экране нажмите и удерживайте пустую область. Чтобы добавить панель, прокрутите экран влево до последней страницы и нажмите кнопку. Чтобы переместить панель, нажмите и удерживайте эскиз панели, а затем перетащите его в новое место. Чтобы удалить панель, нажмите и удерживайте эскиз панели, а затем перетащите его на пункт Удалить в верхней части экрана. Чтобы назначить панель главной панелью, нажмите кнопку. Управление экраном приложений Изменение способа сортировки На экране приложений нажмите кнопку → Сортировать по и выберите метод сортировки. Скрытие приложений Скройте приложения, которые вы не хотите видеть на экране приложений. На экране приложений коснитесь значка → Скрыть приложения, укажите приложения, а затем выберите пункт ГОТОВО. Чтобы показать скрытые приложения, коснитесь значка → Показать скрытые приложения, укажите приложения, а затем выберите пункт ГОТОВО. Перемещение элементов На экране приложений нажмите кнопку → Изменить. Нажмите и удерживайте элемент, затем перетащите его в нужное место на экране. Чтобы переместить элемент на другую панель, перетащите его к краю экрана. Чтобы переместить элемент на новую панель, перетащите его на пункт Создать страницу, который появится в верхней части экрана. Создание папок 1 На экране приложений нажмите кнопку → Создать папку. Либо нажмите кнопку → Изменить, коснитесь приложения и удерживайте его, а затем перетащите на пункт Создать папку, который появится вверху экрана. 2 Введите название папки. 3 Коснитесь значка, выберите приложения, которые следует переместить в папку, а затем выберите пункт ГОТОВО. 55 Персонализация Настройка обоев и мелодий вызова Установка обоев В качестве обоев для главного или заблокированного экрана можно установить изображение или снимок, хранящиеся в памяти устройства. 1 На главном экране нажмите и удерживайте пустую область, затем выберите пункт Обои. Либо откройте экран приложений, выберите пункт Настройки → Экран и обои → Обои. 2 Выберите экран, для которого следует установить или изменить обои. 3 В нижней части экрана прокрутите изображения влево или вправо, чтобы выбрать изображение для обоев. Чтобы выбрать снимки, выполненные с помощью камеры устройства, или другие изображения, выберите пункт Из галереи. 4 Выберите пункт УСТАНОВИТЬ КАК ОБОИ или ГОТОВО. Изменение мелодий вызова Измените мелодии вызова для входящих звонков и звуки уведомлений. На экране приложений выберите пункт Настройки → Звуки и уведомления. Модели с двумя SIM-картами: чтобы установить мелодию входящих вызовов, нажмите Мелодия звонка → SIM- или USIM-карта → Мелодии звонка, выберите мелодию и нажмите OK. Чтобы установить в качестве звонка мелодию, сохраненную в памяти устройства или в вашей учетной записи, выберите пункт Добавить мелодию. Чтобы установить мелодию уведомлений, нажмите Мелодия звонка → SIM- или USIM-карта → Уведомления, выберите мелодию и нажмите OK. Модели с одной SIM-картой: чтобы установить мелодию входящих вызовов, выберите пункт Мелодии звонка, укажите мелодию и нажмите OK. Чтобы установить в качестве звонка мелодию, сохраненную в памяти устройства или в вашей учетной записи, выберите пункт Добавить мелодию. Чтобы установить мелодию уведомлений, выберите пункт Уведомления, укажите мелодию и нажмите OK. 56 Персонализация Изменение способа блокировки экрана Для предотвращения несанкционированного доступа к вашей личной информации можно изменить способ блокировки экрана. На экране приложений выберите пункт Настройки → Экран блокировки → Блокировка экрана, а затем выберите способ блокировки. Для разблокировки устройства требуется код разблокировки. Если вы забыли код разблокировки, обратитесь в сервисный центр Samsung, чтобы сбросить код. Рисунок Создайте рисунок, соединив линией четыре точки или более, затем повторите его для подтверждения. Установите резервный PIN-код для разблокировки экрана на случай, если вы забудете этот рисунок. PIN PIN-код состоит только из цифр. Введите не менее четырех цифр, затем повторите PIN-код для подтверждения. Пароль Пароль состоит из букв и цифр. Введите не менее четырех символов, включая цифры и буквы, затем повторите пароль для подтверждения. 57 Персонализация Приватный режим О приватном режиме С помощью этого режима можно предотвратить несанкционированный доступ к такому содержимому вашего устройства, как изображения и документы. Вы можете сохранить содержимое в определенном месте, а затем отключить приватный режим, надежно спрятав содержимое. Защита содержимого 1 На экране приложений выберите пункт Настройки → Приватный режим и передвиньте переключатель Приватный режим, чтобы включить эту функцию. Либо откройте панель быстрых настроек и выберите пункт Приватный режим, чтобы включить этот режим. При первом включении приватного режима задайте код разблокировки и создайте резервную копию PIN-кода. 2 Введите код разблокировки приватного режима. При включении этого режима в верхней части экрана появится значок. 3 Чтобы выбрать элементы, которые нужно скрыть, нажмите и удерживайте элемент в списке, установите флажки рядом с элементами, а затем нажмите значок → Добавить в приватный режим или выберите пункт Переместить → Личное → ПЕРЕМЕСТИТЬ СЮДА. На элементах, перемещенных в приватный режим, появится значок. 4 Выбрав элементы, которые нужно скрыть, откройте экран приложений, выберите пункт Настройки → Приватный режим и передвиньте переключатель Приватный режим, чтобы отключить его. Либо можно открыть панель быстрых настроек и выбрать пункт Приватный режим, чтобы отключить его. Выбранные элементы исчезнут с экрана. Прежде чем отключать приватный режим, убедитесь, что все файлы сохранены и перемещены в выбранное место. 58 Персонализация Просмотр скрытого контента Скрытый контент вы можете просматривать только при включенном приватном режиме. 1 На экране приложений выберите пункт Настройки → Приватный режим и передвиньте переключатель Приватный режим, чтобы включить эту функцию. Либо откройте панель быстрых настроек и выберите пункт Приватный режим, чтобы включить этот режим. 2 Введите код разблокировки приватного режима. 3 На экране приложений выберите пункт Мои файлы → Личное. На экране появятся все элементы, перемещенные в приватный режим. Простой режим В простом режиме работы повышается удобство пользования за счет упрощенного интерфейса и увеличенных значков на главном экране. Вы можете открывать часто используемые приложения и настройки, а также добавлять ярлыки для избранных контактов. На экране приложений выберите пункт Настройки → Простой режим → Простой режим, укажите приложения, к которым необходимо применить простой режим работы, и выберите пункт ГОТОВО. Чтобы вернуться в стандартный режим, откройте главный экран и выберите пункт Простые параметры → Простой режим → Стандартный режим → ГОТОВО. Управление ярлыками Чтобы добавить ярлык приложения на главный экран, выполните прокрутку влево, нажмите кнопку и выберите приложение. Чтобы добавить ярлык контакта на главный экран, выполните прокрутку вправо и нажмите кнопку. Чтобы удалить ярлык с главного экрана, нажмите кнопку → Правка и выберите приложение или контакт со значком. 59 Персонализация Перенос данных со старого устройства Использование резервных учетных записей Можно переносить резервные данные со старого устройства на новое с помощью учетной записи Google или Samsung. Дополнительные сведения см. в разделе Резервное копирование и восстановление данных. Использование Samsung Smart Switch Приложение Smart Switch позволяет переносить данные со старого устройства на новое. Посетите веб-сайт www.samsung.com/smartswitch для получения детальной информации. Samsung Smart Switch может не поддерживаться некоторыми устройствами или компьютерами. Приложение Smart Switch Mobile Используйте это приложение для переноса данных с вашего старого устройства на новое. Это приложение можно загрузить в магазине Galaxy Apps или в Play Маркет. 1 На устройстве выберите пункт Smart Switch. 2 На устройстве выберите параметр в зависимости от типа предыдущего устройства и следуйте инструкциям на экране. Если на предыдущем устройстве использовалась ОС Android, убедитесь, что на нем установлено приложение Smart Switch Mobile. Дополнительные сведения см. в справке. 60 Персонализация Приложение Smart Switch для ПК Используйте эту функцию для импорта резервной копии данных (с мобильных устройств определенных марок) с компьютера на ваше устройство. Приложение можно загрузить на вебсайте www.samsung.com/smartswitch. 1 Создайте на компьютере резервную копию данных старого мобильного устройства. За дополнительными сведениями обратитесь к производителю устройства. 2 Запустите приложение Smart Switch на компьютере. 3 Подключите текущее устройство к компьютеру с помощью кабеля USB. 4 Чтобы перенести данные на мобильное устройство, выберите на компьютере производителя старого мобильного устройства и следуйте инструкциям. Использование Samsung Kies Импорт резервной копии данных с компьютера с помощью приложения Samsung Kies для восстановления данных на устройстве. Можно также сделать резервную копию данных на компьютере с помощью приложения Samsung Kies. Дополнительные сведения см. в разделе Подключение с помощью программы Samsung Kies. Настройка учетных записей Добавление учетных записей Для некоторых приложений на вашем устройстве требуется зарегистрированная учетная запись. Создайте учетные записи, чтобы использовать максимум возможностей устройства. На экране приложений выберите пункт Настройки → Учетные записи → Добавить учетную запись и укажите сервис учетной записи. Для создания учетной записи следуйте инструкциям на экране. Чтобы синхронизировать содержимое с вашими учетными записями, выберите учетную запись и установите флажки рядом с элементами, которые необходимо синхронизировать. Удаление учетных записей На экране приложений выберите пункт Настройки → Учетные записи, укажите учетную запись и коснитесь значка → Удалить уч. запись. 61 Телефон Выполнение вызовов Выберите пункт Телефон на экране приложений. Модели с двумя SIM-картами: выберите пункт Клавиатура, введите номер телефона, а затем нажмите кнопку или, чтобы начать голосовой вызов или нажмите кнопку для видеовызова. Просмотр журналов вызовов и сообщений. Просмотр избранных контактов. Ввод номера телефона с помощью клавиатуры. Просмотр списка контактов. Добавление номера в список контактов. Доступ к дополнительным параметрам. Предпросмотр номера телефона. Удаление предыдущего символа. 62 Телефон Модели с одной SIM-картой: выберите пункт Клавиатура, введите номер телефона, а затем нажмите кнопку, чтобы произвести голосовой вызов, или нажмите кнопку для видеовызова. Просмотр журналов вызовов и сообщений. Просмотр избранных контактов. Ввод номера телефона с помощью клавиатуры. Просмотр списка контактов. Доступ к дополнительным параметрам. Добавление номера в список контактов. Предпросмотр номера телефона. Удаление предыдущего символа. Вы также можете осуществлять набор номеров телефонов из списка в разделах Журналы, Избранное и Контакты. Набор номеров из журнала звонков или списка контактов Чтобы набрать номер, выберите пункт Журналы или Контакты и перетащите контакт или номер телефона вправо. Чтобы отключить функцию осуществления набора путем перетаскивания значка вправо, коснитесь значка → Настройки → Контакты и отмените выбор пункта Жесты для вызовов и SMS. 63 Телефон Международные вызовы Выберите пункт Клавиатура. Модели с двумя SIM-картами: нажмите и удерживайте кнопку 0, пока не появится знак +. Введите код страны, код региона и номер телефона, а затем нажмите значок или. Чтобы заблокировать исходящие международные вызовы, нажмите кнопку → Настройки → Вызов → Дополнительно →, выберите SIM- или USIM-карту и нажмите → Запрет вызова. После этого выберите тип звонков и установите флажок Международные вызовы. Модели с одной SIM-картой: нажмите и удерживайте кнопку 0, пока не появится знак +. Введите код страны, код региона и телефонный номер, затем нажмите значок. Чтобы заблокировать исходящие международные вызовы, нажмите кнопку → Настройки → Вызов → Дополнительно → Запрет вызова. После этого выберите тип звонков и установите флажок Международные вызовы. Входящие вызовы Ответ на вызов При входящем вызове перетащите значок за пределы большого круга. Отклонение вызова При входящем вызове перетащите значок за пределы большого круга. Чтобы отклонить входящий вызов и отправить звонящему сообщение, перетащите строку сообщения для отклонения вверх. Чтобы создать сообщения для отклоненных вызовов, на экране приложений выберите пункт Телефон → → Настройки → Вызов → Отклонение вызова → Сообщения для отклонения → . Пропущенные вызовы При наличии пропущенных вызовов в строке состояния появляется значок. Чтобы просмотреть список пропущенных вызовов, откройте панель уведомлений. Либо на экране приложений выберите пункт Телефон → Журналы для просмотра пропущенных вызовов. 64 Телефон Возможности при вызове Во время голосового вызова Доступны следующие действия: : увеличение громкости. Доб. вызов: выполнение другого вызова. Набор: доступ к клавиатуре. Завершить: завершение текущего звонка. Динамик: включение и отключение громкой связи. Во время использования громкой связи говорите в микрофон, расположенный в верхней части устройства, и не подносите устройство близко к уху. Выкл. микр.: выключение микрофона (при этом собеседник перестанет вас слышать). Bluetooth: переключение на гарнитуру Bluetooth (если на устройстве установлено соединение с ней). Для просмотра дополнительных параметров нажмите значок. При запуске приложений во время вызова появляется всплывающее окно экрана вызова (). Во время использования приложений можно продолжать беседу по телефону. Чтобы переместить всплывающее окно, перетащите его в нужное место. Для возврата на экран вызова коснитесь всплывающего окна. Во время видеовызова Коснитесь экрана, чтобы воспользоваться перечисленными возможностями: Переключение: переключение между передней и основной камерами. Выкл. микр.: выключение микрофона (при этом собеседник перестанет вас слышать). Завершить: завершение текущего звонка. Для просмотра дополнительных параметров нажмите значок. 65 Контакты Добавление контактов Перемещение контактов с других устройств Вы можете перемещать контакты на ваше устройство с других устройств. Дополнительные сведения см. в разделе Перенос данных со старого устройства. Добавление контактов вручную 1 На экране приложений выберите пункт Контакты → Контакты. 2 Коснитесь значка и введите сведения о контакте. : добавление изображения. / : добавление или удаление поля сведений о контакте. 3 Выберите пункт СОХРАНИТЬ. Чтобы добавить номер телефона в список контактов с клавиатуры, выберите пункт Клавиатура, введите номер и выберите пункт Добавить в контакты. Импорт и экспорт контактов С помощью этой функции можно импортировать на ваше устройство контакты с других накопителей или экспортировать на другие накопители. На экране приложений выберите пункт Контакты → Контакты. Нажмите кнопку → Настройки → Контакты → Импорт/экспорт контактов и выберите функцию импорта или экспорта. 66 Контакты Поиск контактов На экране приложений выберите пункт Контакты → Контакты. Ниже перечислены способы поиска контактов: Прокрутите список контактов вверх или вниз. Проведите пальцем по указателю справа от списка контактов для быстрой прокрутки. Коснитесь поля поиска вверху списка контактов и введите критерий поиска. После выбора контакта можно выполнить одно из следующих действий: : добавление контакта в список избранных. / : выполнение голосового или видеовызова. : отправка сообщения. : отправка сообщения электронной почты. Добавление ярлыков контактов на главный экран С помощью этой функции можно добавлять на главный экран ярлыки контактов, с которыми вы общаетесь чаще всего. 1 На экране приложений выберите пункт Контакты → Контакты. 2 Выберите контакт. 3 Коснитесь значка → Добавить ярлык на главный экран. 67 Сообщения и электронная почта Сообщения Отправка сообщений Отправка текстовых (SMS) или мультимедийных (MMS) сообщений. За отправку и получение сообщений в роуминге может взиматься дополнительная плата. 1 Выберите пункт Сообщения на экране приложений. 2 Коснитесь значка. 3 Добавьте получателей и введите текст сообщения. Модели с двумя SIM-картами: Доступ к дополнительным параметрам. Ввод получателей. Выбор контактов из списка контактов. Ввод сообщения. Прикрепление файлов. Отправка сообщения. Вставка смайлов. 68 Сообщения и электронная почта Модели с одной SIM-картой: Доступ к дополнительным параметрам. Ввод получателей. Выбор контактов из списка контактов. Ввод сообщения. Прикрепление файлов. Отправка сообщения. Вставка смайлов. 4 Модели с двумя SIM-картами: нажмите или Модели с одной SIM-картой: коснитесь значка для отправки сообщения. , чтобы отправить сообщение. Просмотр входящих сообщений Входящие сообщения группируются в потоки по контактам. Выберите контакт, чтобы просмотреть сообщения от него. За отправку и получение сообщений в роуминге может взиматься дополнительная плата. При чтении сообщения нажмите значок для просмотра дополнительных параметров. 69 Сообщения и электронная почта E-mail Настройка учетных записей электронной почты Выберите пункт E-mail на экране приложений. При первом открытии приложения E-mail появится запрос на настройку учетной записи. Введите адрес электронной почты и пароль. Выберите пункт ДАЛЕЕ для настройки личной учетной записи или НАСТРОЙКА ВРУЧНУЮ для настройки корпоративной учетной записи эл. почты. После этого следуйте инструкциям на экране для завершения настройки. Для настройки другой учетной записи электронной почты нажмите значок УЧЕТНЫМИ ЗАПИСЯМИ → . → УПРАВЛЕНИЕ Если у вас несколько учетных записей электронной почты, то вы можете назначить одну из них в → УПРАВЛЕНИЕ УЧЕТНЫМИ ЗАПИСЯМИ → качестве учетной записи по умолчанию. Выберите → Задать учетную запись по умолчанию. Отправка сообщений электронной почты Выберите пункт E-mail на экране приложений. Нажмите в нижней части экрана, чтобы создать сообщение. Удаление сообщения. Сохранение сообщения для будущей отправки. Отправка сообщения. Прикрепление изображений, видео и других материалов. Доступ к дополнительным параметрам. Добавление получателей. Добавление копии или скрытой копии. Ввод темы. Вставка файлов в сообщение или использование параметров редактирования. Ввод сообщения. Добавление получателей из списка контактов. 70 Сообщения и электронная почта Чтение сообщений электронной почты Выберите пункт E-mail на экране приложений. Коснитесь значка, выберите нужную учетную запись электронной почты, после чего начнется загрузка новых сообщений. Чтобы загрузить новые сообщения вручную, коснитесь значка. Коснитесь сообщения для просмотра. Удаление сообщения. Доступ к дополнительным параметрам. Добавление адреса электронной почты в список контактов или просмотр других параметров. Открытие вложений. Отметьте сообщение как напоминание. Переадресация сообщения. Ответ всем получателям. Переход к следующему или предыдущему сообщению. Ответ на сообщение. 71 Камера Съемка Фото- и видеосъемка 1 Выберите пункт Камера на экране приложений. 2 На экране предварительного просмотра коснитесь фрагмента изображения, на котором камера должна сфокусироваться. 3 Нажмите для фото- или для видеосъемки. Прикоснитесь к экрану двумя пальцами и разведите их в стороны, чтобы увеличить масштаб (сведите пальцы вместе, чтобы уменьшить его). Для съемки кадра во время видеозаписи коснитесь значка. Для изменения фокуса во время видеосъемки коснитесь фрагмента, на который следует навести фокус. Для фокусировки в центре экрана коснитесь значка. Отображение текущего режима. Запуск видеозаписи. Переключение между передней и основной камерами. Фотосъемка. Изменение режима фотосъемки. Изменение настроек камеры. Просмотр снятых фотографий и видеозаписей. 72 Камера Камера автоматически выключается, если не используется. Убедитесь, что объектив чист. В противном случае устройство может работать некорректно в режимах с высоким разрешением съемки. С помощью объектива камеры в передней части устройства можно делать широкоугольные фотоснимки. При широкоугольной фотосъемке могут возникать небольшие искажения, которые не означают, что в работе устройства возникли неполадки. Включение камеры при заблокированном экране Чтобы иметь возможность быстро запечатлить особые моменты при заблокированном экране, на нем всегда доступен значок Камера. Перетащите значок за пределы большой окружности на заблокированном экране. Если не отображается, откройте окно приложений, нажмите Настройки → Экран блокировки и установите флажок Ярлык камеры. Доступность этой функции зависит от региона или поставщика услуг. Этикет фотосъемки Не выполняйте фото- и видеосъемку людей без их согласия. Не выполняйте фото- и видеосъемку в запрещенных местах. Не выполняйте фото- и видеосъемку в местах, где вы можете вторгнуться в личную жизнь других людей. 73 Камера Режимы съемки Авто Камера самостоятельно оценивает уровень освещения и выбирает наиболее подходящий режим фотосъемки. На экране приложений выберите пункт Камера → Режим → Авто. Автопортрет В этом режиме можно снимать автопортреты с помощью фронтальной камеры. 1 На экране приложений выберите пункт Камера. 2 Нажмите, чтобы использовать переднюю камеру. 3 Нажмите Режим → Автопортрет. 4 Чтобы снять автопортрет, поднесите ладонь к экрану или нажмите. Широкоформатный автопортрет В этом режиме можно снимать широкоугольные автопортреты с помощью передней камеры. Устройство определяет фотографию с помощью в приложении Галерея. 1 На экране приложений выберите пункт Камера. 2 Нажмите, чтобы использовать переднюю камеру. 3 Нажмите Режим → Широкоформатный автопортрет. 74 Камера 4 Чтобы снять автопортрет, поднесите ладонь к экрану или нажмите. 5 Чтобы сделать панорамный снимок, медленно поворачивайте устройство слева направо. Устройство совместит полученные фотографии в одно панорамное изображение. Убедитесь, что голубая рамка находится в пределах окна видоискателя. Во время съемки широкоугольного автопортрета объект должен оставаться неподвижным. Разрешение фотографии может меняться в зависимости от условий освещения. В зависимости от условий съемки верхняя и нижняя части изображения на экране предварительного просмотра могут не войти в кадр. Для получения оптимальных результатов вытяните руку, в которой находится устройство, как можно дальше. Авто сэлфи Этот режим используется для автоматического поиска лица и фокусировки на нем камеры при выполнении автопортрета с помощью камеры на задней панели. 1 На экране приложений выберите пункт Камера → Режим → Авто сэлфи. 2 Переместите рамку в место, где появится ваше лицо, и отрегулируйте размер. 3 Расположите устройство таким образом, чтобы камера заднего вида была направлена на ваше лицо. При обнаружении лица устройство издает звуковой сигнал. Через 2 секунды устройство автоматически делает фотографию. Панорама Используйте этот режим для выполнения снимка из нескольких объединенных снимков. Устройство определяет фотографию с помощью в приложении Галерея. На экране приложений выберите пункт Камера → Режим → Панорама. Для получения оптимальных снимков следуйте советам ниже: Медленно перемещайте камеру в одном направлении. Изображение должно оставаться в рамках видоискателя камеры. Не фотографируйте объекты на неясном фоне, таком как пустое небо или чистая стена. 75 Камера Ночь Этот режим предназначен для съемки в условиях недостаточного освещения без вспышки. На экране приложений выберите пункт Камера → Режим → Ночь. GIF-анимация Используйте этот режим для создания анимированной фотографии из серии фотографий. На экране приложений выберите пункт Камера → Режим → GIF-анимация. Управление режимами съемки Выберите, какие режимы съемки появляются на экране выбора режима. 1 На экране приложений выберите пункт Камера → Режим → Управл. реж.. 2 Отметьте флажками режимы, которые необходимо добавить в список режимов. Ретушь: снимок с высвеченными лицами для более мягкого изображения. Непрерывная съемка: создание серии фотоснимков движущегося объекта. Насыщенные тона (HDR): делайте детализированные снимки с насыщенными тонами даже при недостаточной или избыточной освещенности. Пост-эффект: создание серии снимков и их улучшение с помощью различных эффектов в режимах съемки. Загрузка режимов съемки Загрузка дополнительных режимов съемки из Galaxy Apps. На экране приложений выберите пункт Камера → Режим → Загрузить. 76 Камера Настройки камеры На экране приложений выберите пункт Камера → режимах - фото- и видеосъемки. . Не все параметры доступны в обоих: включение или отключение вспышки. : перевод устройства в режим серийной съемки с заданным интервалом с помощью фронтальной камеры. : таймер предназначен для отложенной фотосъемки. : выберите эффект фильтра, который будет использоваться при фото- и видеосъемке. / : выбор разрешения съемки. Чем выше разрешение, тем выше качество изображения. Однако и свободного места в памяти расходуется больше. Для доступа к дополнительным параметрам нажмите кнопку. Сэлфи ладонью: настройка устройства на обнаружение ладони для создания автопортретов. Ретушь: устройство будет подсвечивать лица на снимке и создавать более мягкие изображения. Значение экспозиции: изменить значение экспозиции. Этот параметр определяет количество света, получаемого матрицей камеры. Для съемки в условиях недостаточного освещения установите высокое значение экспозиции. ISO: выбор чувствительности ISO. Этот параметр управляет светочувствительностью камеры. Он измеряется в единицах, эквивалентных параметрам пленочной камеры. Низкие значения предназначены для неподвижных и ярко освещенных объектов. Высокие значения используются для быстро движущихся или плохо освещенных объектов. Баланс белого: выбор подходящего баланса белого для создания более естественного цветового диапазона изображения. Настройки предназначены для определенных условий освещения. Эти настройки походят на тепловые характеристики экспозиции баланса белого в профессиональных камерах. Режимы измерения: выбор типа экспонометра. Эта настройка определяет способ измерения интенсивности света. Центровзвеш. - интенсивность фонового света измеряется в центре кадра. Точечный - измерение значения освещенности в определенном месте. Матричный - измеряется среднее значение для всего кадра. Нажмите для съемки: коснитесь изображения на экране предварительного просмотра, чтобы сделать фотографию. Размер видео: выбор разрешения съемки. Чем выше разрешение, тем выше качество изображения. Однако и свободного места в памяти расходуется больше. Режим записи: изменение режима записи. 77 Камера Геотеги: прикрепление тега местоположения к фотографии. При плохих метеоусловиях, а также в местах, где на пути GPS-сигнала могут возникнуть препятствия (пространства между зданиями, низменности), качество связи может снижаться. При размещении фотографии с прикрепленным к ней тегом местоположения для других пользователей будут отображаться данные местоположения. Во избежание этого при просмотре фотографии выберите → Дополнительные сведения → , а затем коснитесь значка в разделе Местоположение, чтобы удалить сведения о своем местоположении. Место хранения: выбор области памяти для хранения снимков и видеозаписей. Сохр. переверн. изобр.: переворот изображения для создания зеркальной фотографии во время работы с фронтальной камерой. Сетка: вывод подсказок в видоискателе для помощи в составлении композиции при выборе объектов съемки. Управление голосом: режим фотосъемки с помощью голосовых команд. Клавиша громкости: использование клавиши громкости для управления затвором или зумом. Обзор изображений: просмотр снимков на устройстве непосредственно после съемки. Сброс настроек: сброс настроек камеры. Доступные параметры зависят от используемого режима. 78 Галерея Просмотр содержимого на устройстве На экране приложений нажмите Галерея и выберите изображение или видео. Видеофайлы отмечены значком на эскизе предварительного просмотра. Чтобы скрыть или показать панель меню и эскизы предварительного просмотра, коснитесь экрана. Отправка изображения другим пользователям. Изменение изображения. Переход на предыдущий экран. Доступ к дополнительным параметрам. Поиск других устройств для просмотра изображения. Удаление изображения. Эскизы предварительного просмотра изображения и видео 79 Галерея Просмотр содержимого с других устройств Поиск содержимого на других устройствах и его просмотр на вашем устройстве. Выберите пункт Галерея на экране приложений. Доступ к содержимому на ближайших устройствах Чтобы воспользоваться данной функцией, откройте экран приложений, выберите Настройки → NFC и общий доступ → Устройства поблизости, а затем нажмите на переключатель Устройства поблизости для его активации. Сведения о доступных параметрах см. в разделе Устройства поблизости. На главном экране галереи нажмите значок и выберите устройство в разделе Устройства поблизости для получения доступа к содержимому. Вы можете просматривать содержимое с устройств, на которых активирована функция обмена содержимым. 80 Помощник по безопасности Экстренный режим Об экстренном режиме Воспользуйтесь этим режимом для увеличения продолжительности работы устройства без подзарядки в экстренной ситуации. Когда включен этот режим, уменьшается яркость экрана и снижается расход заряда аккумулятора за счет отключения некоторых функций. Также можно включить вспышку, звуковые сигналы и отправить сообщение о вашем местоположении. Включение экстренного режима Нажмите и удерживайте кнопку питания, затем выберите пункт Экстренный режим. Либо на экране приложений выберите пункт Настройки → Помощник по безопасности → Экстренный режим и нажмите переключатель Экстренный режим. Доступ к дополнительным параметрам. Звуковая сигнализация. Включение вспышки. Отправка текущего местоположения в сообщении. Сделать вызов. Добавление приложений. Просмотр содержимого сети Интернет. Оставшийся заряд аккумулятора и примерное время работы в режиме ожидания Выполнение экстренного вызова. Максимальное время работы в режиме ожидания - это количество времени, которое осталось до разрядки аккумулятора (если устройство не использовать). Время ожидания зависит от настроек устройства и условий, в которых оно используется. 81 Помощник по безопасности Выключение экстренного режима Чтобы выключить экстренный режим, нажмите и удерживайте кнопку питания, а затем выберите пункт Экстренный режим. Также можно нажать значок → Отключить экстренный режим. Экстренный режим выключен. Просьба о помощи О сообщениях с просьбой о помощи Вы можете задать контакты, которым нужно отправить сообщение в экстренной ситуации. Чтобы отправить сообщение основному контакту, трижды быстро нажмите кнопку питания. На экране приложений выберите пункт Настройки → Помощник по безопасности. Добавление основных контактов 1 На экране приложений выберите пункт Настройки → Помощник по безопасности. 2 Выберите пункт Управление основными контактами → Создать основной контакт. 3 Выберите пункт Создать контакт и введите сведения о нем либо выберите пункт Выбрать из контактов, чтобы добавить существующий контакт в качестве основного. Настройка сообщений о помощи На экране приложений выберите пункт Настройки → Помощник по безопасности → SOSсообщение и переведите переключатель SOS-сообщение, чтобы включить эту функцию. Выберите содержимое просьбы о помощи. Отправка сообщений о помощи В экстренной ситуации трижды быстро нажмите кнопку питания. Устройство отправит сообщения основным контактам. В сообщения будет включена информация о вашем местоположении. 82 Полезные приложения и функции S Finder Используйте это приложение для поиска содержимого на устройстве. При поиске вы можете применять различные фильтры, а также просматривать историю поиска. Откройте панель уведомлений и выберите пункт S Finder. Поиск контента Коснитесь поля поиска и введите ключевое слово или же коснитесь значка ключевое слово. и произнесите Чтобы получить более точные результаты, коснитесь фильтров под полем поиска. Чтобы выбрать категории для поиска, коснитесь пункта → Настройки → Выбор категории поиска. S Planner Создание событий или задач 1 Выберите пункт S Planner на экране приложений. 2 Коснитесь значка. Либо выберите дату, для которой не сохранены какие-либо события или задачи, и снова коснитесь ее. Если для этой даты уже сохранены какие-либо события или задачи, коснитесь даты и нажмите кнопку. 3 Выберите событие или задачу и введите данные. Добавить событие: установка даты начала и окончания события. Вы можете также задать настройку повтора. Добавить задачу: установка задачи для выполнения в определенный день. Вы можете также задать настройку приоритета. 83 Полезные приложения и функции Выбор элемента. Выбор календаря для синхронизации. Ввод названия. Вложите карту с указанием места проведения события. Установка даты начала и окончания события. Добавление подробностей. 4 Выберите пункт СОХРАНИТЬ, чтобы сохранить событие или задачу. Синхронизация событий и задач с вашими учетными записями Выберите пункт S Planner на экране приложений. Чтобы синхронизировать события и задачи с вашими учетными записями, нажмите значок → Синхронизация. Чтобы добавить учетные записи для синхронизации, нажмите значок → Календари → Добавить учетную запись. Затем выберите учетные записи для синхронизации и войдите в систему. После добавления учетной записи рядом с ее именем появится зеленый круг. Чтобы изменить параметр синхронизации с учетной записью, на экране приложений выберите пункт Настройки → Учетные записи и укажите сервис учетной записи. 84 Полезные приложения и функции S Voice О приложении S Voice Это приложение позволяет управлять различными функциями устройства с помощью голосовых команд. Выберите пункт S Voice на экране приложений. Можно также два раза нажать кнопку возврата на главный экран. Чтобы отключить доступ к этой функции с помощью нажатия на кнопку возврата на главный экран, нажмите кнопку → Настройки и отмените выбор пункта Откр. клавишей "Домой". Доступность этого приложения зависит от региона или поставщика услуг. Установка языка Нажмите значок → Настройки → Язык и выберите язык. Указанный язык распространяется только на приложение S Voice и не изменяет язык интерфейса в устройстве. Приложение S Voice При запуске приложения S Voice устройство активирует распознавание голоса и значок микрофона становится синим. Произнесите голосовую команду. Если устройство распознает произнесенную команду, значок микрофона внизу экрана начнет мигать зеленым. Затем устройство выполнит команду. Советы для более качественного распознавания голоса: Произносите слова четко. Произносите слова в тихом месте. Не пользуйтесь оскорбительными словами или сленгом. Не говорите с местным акцентом и не употребляйте диалектные слова. В зависимости от окружающей обстановки и способа произнесения устройство может не распознавать команды или распознавать их неправильно. 85 Полезные приложения и функции Вызов S Voice в режиме ожидания Если не пользоваться функцией S Voice какое-то время, она автоматически переходит в режим ожидания. Коснитесь значка микрофона или скажите устройству «Привет, Galaxy», чтобы продолжить распознавание голоса. Изменение команды на пробуждение Вы можете изменить команду на пробуждение и задать иную вместо «Привет, Galaxy». Команда на пробуждение используется для запуска приложения S Voice, когда устройство находится в режиме ожидания. Нажмите значок → Настройки → Включение голосом → Настроить команду пробуждения. Интернет 1 Выберите пункт Интернет на экране приложений. 2 Коснитесь поля адреса. 3 Введите веб-адрес или ключевое слово и затем выберите пункт Перейти. Для просмотра панелей инструментов легко проведите пальцем по экрану вниз. Закладка текущей веб-страницы. Обновление текущей веб-страницы. Чтение статьи в режиме чтения. Доступ к дополнительным параметрам. Запуск диспетчера окон веб-страниц. Открытие начальной страницы. Просмотр сохраненных страниц. Возврат на предыдущую посещенную страницу. Просмотр веб-страниц с закладками. 86 Полезные приложения и функции Музыка Прослушивание музыки Выберите пункт Музыка на экране приложений. Выберите музыкальную категорию и нужную песню. Поиск других устройств для воспроизведения файла. Доступ к дополнительным параметрам. Регулировка громкости. Установка текущего файла в качестве избранной песни. Включение режима воспроизведения в случайном порядке. Изменение режима повтора. Открытие списка воспроизведения. Добавление песни в список воспроизведения. Переход к предыдущей песне. Коснитесь и удерживайте для быстрого перехода назад. Переход к следующей песне. Коснитесь и удерживайте для быстрого перехода вперед. Приостановка и возобновление воспроизведения. Чтобы прослушивать песни на одном и том же уровне громкости, коснитесь значка → Настройки и установите флажок рядом с пунктом Смарт-громкость. Если включена функция Смарт-громкость, громкость воспроизведения может быть выше громкости звуков устройства. Избегайте длительного прослушивания музыки на максимальной громкости, это может привести к нарушениям слуха. Смарт-громкость может не работать с некоторыми типами файлов. 87 Полезные приложения и функции Чтобы настроить индивидуальный звук музыки для прослушивания через гарнитуру, нажмите кнопку → Настройки → Adapt Sound → Включено. При первом включении этого параметра выберите пункт НАЧАТЬ, чтобы настроить звук. Устройство проведет серию звуковых проверок для регулировки уровня и начнет издавать звуковые сигналы. Выберите пункт ДА, если вы услышали эти звуковые сигналы, или пункт НЕТ, если сигналы не слышны. Повторяйте это действие для каждой проверки, пока не закончится настройка звука. Затем установите флажок Звук музыки и выберите OK, чтобы применить этот параметр при прослушивании музыки. При установке уровня громкости 14 или выше параметр Adapt Sound не будет влиять на звучание музыки. Если уровень громкости станет 13 или ниже, параметр Adapt Sound будет снова включен. Воспроизведение музыки с других устройств Поиск музыки на других устройствах и воспроизведение ее на вашем устройстве. Выберите пункт Музыка на экране приложений. Доступ к музыкальным файлам на зарегистрированном устройстве Для использования этой функции необходимо выполнить вход в учетную запись Samsung. На главном экране раздела «Музыка» нажмите УСТРОЙСТВА и выберите устройство в разделе Зарегистрированные устройства для получения доступа и воспроизведения музыки. Можно воспроизводить композиции с устройств, которые зарегистрированы в приложении Samsung Link. Для получения дополнительных сведений посетите веб-сайт link.samsung.com. Убедитесь, что зарегистрированные устройства включены и подключены к сети Wi-Fi или мобильной сети. При получении доступа к содержимому с других устройств по мобильной сети может взиматься дополнительная плата. Доступ к музыкальным файлам на ближайших устройствах Чтобы воспользоваться данной функцией, откройте экран приложений, выберите Настройки → NFC и общий доступ → Устройства поблизости, а затем нажмите на переключатель Устройства поблизости для его активации. Сведения о доступных параметрах см. в разделе Устройства поблизости. На главном экране раздела «Музыка» нажмите УСТРОЙСТВА и выберите устройство в разделе Устройства поблизости для получения доступа и воспроизведения музыки. Вы можете воспроизводить музыкальные файлы с устройств, на которых активирована функция обмена содержимым. 88 Полезные приложения и функции Видео Просмотр видеозаписей Выберите пункт Видео на экране приложений. Выберите видеозапись для просмотра. Поиск других устройств для воспроизведения файла. Регулировка громкости. Доступ к дополнительным параметрам. Переход вперед или назад в пределах файла путем перетаскивания ползунка. Приостановка и возобновление воспроизведения. Изменение соотношения сторон. Переключение на всплывающий видеоплеер. Переход к предыдущей видеозаписи. Коснитесь и удерживайте для быстрого перехода назад. Переход к следующей видеозаписи. Коснитесь и удерживайте для быстрого перехода вперед. Чтобы изменить расположение панели управления во время просмотра, коснитесь значка → Настройки, установите флажок рядом с пунктом Мини-контроллер и выберите пункт ЗАКРЫТЬ. Затем коснитесь значка или для перемещения панели управления на одну из сторон экрана. Эта функция доступна только в горизонтальной ориентации. 89 Полезные приложения и функции Воспроизведение видеозаписей с других устройств Поиск видеозаписей на других устройствах и их воспроизведение на своем устройстве. Выберите пункт Видео на экране приложений. Доступ к видеофайлам на зарегистрированных устройствах Для использования этой функции необходимо выполнить вход в учетную запись Samsung. На главном экране раздела «Видео» нажмите УСТРОЙСТВА и выберите устройство в разделе Зарегистриров. устройства для получения доступа и воспроизведения видеозаписи. Можно воспроизводить видеозаписи с устройств, которые зарегистрированы в приложении Samsung Link. Для получения дополнительных сведений посетите веб-сайт link.samsung.com. Убедитесь, что зарегистрированные устройства включены и подключены к сети Wi-Fi или мобильной сети. При получении доступа к содержимому с других устройств по мобильной сети может взиматься дополнительная плата. Доступ к видеофайлам на ближайших устройствах Чтобы воспользоваться данной функцией, откройте экран приложений, выберите Настройки → NFC и общий доступ → Устройства поблизости, а затем нажмите на переключатель Устройства поблизости для его активации. Сведения о доступных параметрах см. в разделе Устройства поблизости. На главном экране раздела «Видео» нажмите УСТРОЙСТВА и выберите устройство в разделе Устройства поблизости для получения доступа и воспроизведения видеозаписи. Вы можете воспроизводить видеофайлы с устройств, на которых активирована функция обмена контентом. 90 Полезные приложения и функции Часы Будильник На экране приложений выберите пункт Часы → Будильник. Установка сигналов Нажмите значок в списке сигналов, установите время срабатывания сигнала, укажите дни срабатывания, настройте другие параметры сигнала и выберите пункт ГОТОВО. Чтобы включить или отключить сигнал, нажмите значок рядом с нужным сигналом в списке. Пауза: установите интервал и количество повторов сигнала после заданного времени. Интеллектуальный сигнал: установка времени и мелодии для интеллектуального сигнала. Интеллектуальный сигнал срабатывает на низкой громкости за несколько минут до срабатывания установленного сигнала будильника. Громкость интеллектуального сигнала постепенно увеличивается до тех пор, пока вы его не отключите или не сработает установленный сигнал будильника. Выключение сигнала Чтобы выключить сигнал, перетащите значок за пределы большого круга. Если ранее сигнал будильника был отложен, перетащите значок за пределы большого круга, чтобы повторить сигнал по прошествии указанного промежутка времени. Удаление сигнала Нажмите кнопку → Выбрать, отметьте будильники и нажмите 91 . Полезные приложения и функции Мировое время На экране приложений выберите пункт Часы → Мировое время. Установка часов Введите название города или выберите город на глобусе или в списке, затем нажмите Чтобы включить переход на летнее время, нажмите нажмите. . , коснитесь часов и удерживайте их, затем Удаление часов Нажмите кнопку → Выбрать, укажите нужные часы и выберите пункт. Секундомер На экране приложений выберите пункт Часы → Секундомер. Выберите пункт СТАРТ, чтобы начать отсчет времени. Выберите пункт ИНТЕРВАЛ, чтобы сохранить промежуточный результат. Выберите пункт ОСТАНОВИТЬ, чтобы остановить секундомер. Чтобы сбросить время, выберите пункт СБРОС. Таймер На экране приложений выберите пункт Часы → Таймер. Задайте длительность и выберите пункт СТАРТ. По истечении времени перетащите значок за пределы большого круга. 92 Полезные приложения и функции Калькулятор С помощью калькулятора вы можете производить простые и сложные расчеты. Выберите пункт Калькул. на экране приложений. Поверните устройство по часовой стрелке, чтобы установить альбомный режим отображения и воспользоваться инженерным калькулятором. Если функция Поворот экрана отключена, нажмите кнопку → Инженерный калькулятор. Для просмотра журнала вычислений коснитесь значка Чтобы очистить журнал нажмите кнопку, чтобы скрыть клавиатуру. → Очистить журнал. Заметки Это приложение можно использовать для создания заметок и их распределения по категориям. Выберите пункт Заметки на экране приложений. Создание заметок Коснитесь значка в списке заметок и создайте заметку. При создании заметки вы можете воспользоваться следующими возможностями: : создать или присвоить категорию. : вставить изображение. : создать голосовую запись в заметке. Чтобы сохранить заметку, выберите пункт СОХРАНИТЬ. Чтобы отредактировать заметку, коснитесь заметки, а затем коснитесь содержимого заметки. Поиск заметок Коснитесь значка в списке заметок и введите ключевое слово, чтобы найти заметки, в которых имеется данное ключевое слово. 93 Полезные приложения и функции Диктофон Запись голосовых заметок Выберите пункт Диктофон на экране приложений. Коснитесь значка, чтобы начать запись. Говорите в микрофон. Коснитесь значка, чтобы приостановить запись. Нажмите значок, чтобы отменить запись. Коснитесь значка, чтобы остановить запись. Чтобы вставить закладку, нажмите значок во время записи голосовой заметки. Доступ к дополнительным параметрам. Время записи Вывод списка голосовых заметок. Изменение режима записи. Начало записи. Чтобы удалить фоновый шум, нажмите кнопку → Настройки и установите флажок Устранение шумов. 94 Полезные приложения и функции Прослушивание голосовых заметок Выберите пункт Диктофон на экране приложений. Нажмите кнопку и выберите голосовую заметку для прослушивания. : настройка длительности голосовой заметки. : выбор фрагмента голосовой заметки для зацикленного воспроизведения : регулировка скорости воспроизведения. : пропустить паузу в голосовой заметке. : вставка закладки в голосовой заметке / / : приостановка или возобновление воспроизведения. : переход к следующей или предыдущей голосовой заметке. Dropbox Этот сервис позволяет сохранять файлы и обмениваться ими с другими пользователями с помощью облачного хранилища данных Dropbox. При сохранении файлов в Dropbox ваше устройство производит автоматическую синхронизацию данных с веб-сервером и другими устройствами, на которых установлен сервис Dropbox. Доступность этого приложения зависит от региона или поставщика услуг. Выберите пункт Dropbox на экране приложений. При первом запуске приложения или его перезапуске после сброса настроек устройства следуйте инструкциям на экране, чтобы завершить установку. Воспользуйтесь одной из следующих функций: : загрузка или открытие файлов. Нажмите кнопку → Загрузить сюда, чтобы отправить файлы. : просмотр загруженных снимков и видео. Нажмите кнопку удаления либо для создания альбомов. : открытие файлов из списка избранных. : просмотр уведомлений. 95 для обмена файлами или их Полезные приложения и функции Flipboard Используйте это приложение для просмотра обновлений социальных сетей в реальном времени и новостей в персонализированном формате журнала. Выберите пункт Flipboard на экране приложений. Доступность этого приложения зависит от региона или поставщика услуг. При первом запуске приложения или его перезапуске после сброса настроек устройства следуйте инструкциям на экране, чтобы завершить установку. На главном экране Flipboard выбирайте из различных новостных статей и подписок. Радио Прослушивание FM-радио Выберите пункт Радио на экране приложений. Перед использованием этого приложения подключите гарнитуру, которая выполняет функцию антенны радиоприемника. При первом запуске FM-радио начнется автоматический поиск и сохранение доступных радиостанций. Коснитесь значка нажмите кнопку, чтобы включить FM-радио. Выберите нужную радиостанцию из списка и, чтобы вернуться на экран FM-радио. 96 Полезные приложения и функции Регулировка громкости. Запись композиций, транслируемых по FM- радио. Доступ к дополнительным параметрам. Добавление текущей радиостанции в список избранных. Введите частоту радиостанции вручную. Точная настройка частоты. Включение или выключение FM-радио. Просмотр информации о текущей радиостанции. Просмотр списка избранных радиостанций. Поиск доступной радиостанции. Поиск радиостанций Выберите пункт Радио на экране приложений. Нажмите кнопку → Поиск и выберите параметр поиска. Начнется автоматический поиск и сохранение доступных радиостанций. Выберите нужную радиостанцию из списка и нажмите кнопку радио. 97 , чтобы вернуться на экран FM- Полезные приложения и функции Приложения Google Google предоставляет приложения для развлечений, общения и работы. Для использования некоторых приложений Google может понадобиться учетная запись. Дополнительные сведения см. в разделе Настройка учетных записей. Для просмотра дополнительной информации о приложении перейдите в справку соответствующего приложения. Доступность или название некоторых приложений могут различаться в зависимости от региона или поставщика услуг. Chrome Поиск информации или просмотр веб-страниц. Gmail Отправка или получение электронных сообщений через сервис Google Почта. Google+ Обмен новостями и возможность следить за обновлениями в жизни своих близких, друзей и других пользователей. Также вы можете хранить свои фотографии, видео и другие материалы. Карты Поиск мест на карте и просмотр информации о различных местах. Play Музыка Возможность поиска, воспроизведения и обмена музыкой на устройстве. Play Фильмы Просмотр видео на устройстве или загрузка видео для просмотра из магазина Play Маркет. 98 Полезные приложения и функции Play Книги Возможность загружать и читать книги из магазина Play Маркет. Play Пресса Интересные новости и журналы, собранные в одном месте. Play Игры Возможность загружать игры из магазина Play Маркет и играть с другими пользователями. Диск Хранение материалов в облаке, доступ к ним из любого места и возможность обмениваться файлами с другими пользователями. YouTube Просмотр или создание видео и возможность делиться своими видео с другими пользователями. Фото Управление фотографиями, альбомами и видеозаписями, которые были сохранены на устройстве и загружены в Google+. Hangouts Общение с друзьями по отдельности или в группах; возможность использования изображений, смайлов и видеозвонков. Google Быстрый поиск нужных объектов в Интернете или на своем устройстве. Голосовой поиск Голосовой поиск объектов по ключевому слову или фразе. Настройки Google Настройка параметров различных возможностей Google. 99 Подключение к другим устройствам Bluetooth О технологии Bluetooth С помощью связи Bluetooth можно создать прямое беспроводное соединение между двумя устройствами на коротком расстоянии. Благодаря связи Bluetooth можно обмениваться данными и медиафайлами с другими устройствами. Компания Samsung не несет ответственности за потерю, перехват или несанкционированное использование данных, отправленных или полученных с помощью Bluetooth. Убедитесь, что вы обмениваетесь данными с надежным устройством, имеющим надлежащий уровень безопасности. Если между устройствами есть препятствия, дальность действия может уменьшиться. Некоторые устройства, в частности те, для которых компания Bluetooth SIG не проводила испытаний или которые не были одобрены по результатам таких испытаний, могут быть несовместимы с устройством. Запрещается использовать связь Bluetooth в противоправных целях (например, распространение пиратских копий файлов или незаконный перехват разговоров в коммерческих целях). Компания Samsung не несет ответственности за последствия такого использования связи Bluetooth. Подключение к другим устройствам Bluetooth 1 На экране приложений выберите пункт Настройки → Bluetooth, переведите переключатель Bluetooth, чтобы включить эту функцию, и выберите пункт ПОИСК. Появится список обнаруженных устройств. Чтобы сделать устройство видимым для других, коснитесь имени устройства. 100 Подключение к другим устройствам 2 Выберите устройство для сопряжения. Если ваше устройство ранее сопрягалось с этим устройством, коснитесь имени устройства без подтверждения автоматически сгенерированного ключа. Если подключаемое устройство отсутствует в списке, на нем необходимо включить параметр видимости. 3 Примите запрос на авторизацию Bluetooth на обоих устройствах для подтверждения. Отправка и получение данных Множество приложений поддерживают передачу данных по Bluetooth. Можно обмениваться такими данными, как сведения о контактах или файлы мультимедиа, с другими устройствами Bluetooth. Далее приведен пример того, как можно отправить изображение на другое устройство. Отправка изображения 1 На экране приложений выберите пункт Галерея. 2 Выберите изображение. 3 Нажмите → Bluetooth и выберите устройство, на которое вы хотите отправить изображение. Если подключаемое устройство отсутствует в списке, на нем необходимо включить параметр видимости. Либо сделайте ваше устройство видимым для других. 4 Примите запрос на авторизацию Bluetooth на другом устройстве. Получение изображения Когда с другого устройства вам отправляется изображение, необходимо принять запрос на авторизацию Bluetooth. Полученное изображение будет сохранено в папке Галерея → Download. 101 Подключение к другим устройствам Удаление сопряжения устройств Bluetooth 1 На экране приложений выберите пункт Настройки → Bluetooth. На экране появится список сопряженных устройств. 2 Коснитесь значка рядом с именем устройства, сопряжение с которым нужно отменить. 3 Выберите пункт Разорвать соединение. Wi-Fi Direct О Wi-Fi Direct С помощью технологии Wi-Fi Direct можно напрямую подключить два устройства друг к другу по сети Wi-Fi без точки доступа. Подключение к другим устройствам 1 На экране приложений выберите пункт Настройки → Wi-Fi и переведите переключатель WiFi, чтобы включить эту функцию. 2 Коснитесь значка → Wi-Fi Direct. Появится список обнаруженных устройств. 3 Выберите устройство для подключения. Чтобы изменить имя устройства, выберите пункт → Переименовать устройство. 4 Примите запрос на авторизацию Wi-Fi Direct на другом устройстве. 102 Подключение к другим устройствам Отправка и получение данных Можно обмениваться такими данными, как сведения о контактах или файлы мультимедиа, с другими устройствами. Далее приведен пример того, как можно отправить изображение на другое устройство. Отправка изображения 1 На экране приложений выберите пункт Галерея. 2 Выберите изображение. 3 Нажмите → Wi-Fi Direct и выберите устройство, на которое вы хотите отправить изображение. 4 Примите запрос на авторизацию Wi-Fi Direct на другом устройстве. Получение изображения Когда с другого устройства отправляется изображение, необходимо принять запрос на авторизацию Wi-Fi Direct. Полученное изображение будет сохранено в папке Галерея → Download. Прерывание подключения к устройству 1 На экране приложений выберите пункт Настройки → Wi-Fi. 2 Коснитесь значка → Wi-Fi Direct. На экране появится список подключенных устройств. 3 Выберите РАЗОРВАТЬ ПОДКЛЮЧЕНИЕ → ДА, чтобы разорвать соединение. 103 Подключение к другим устройствам NFC (в моделях с поддержкой NFC) О технологии NFC Устройство позволяет считывать теги NFC (Near Field Communication - коммуникация ближнего поля), содержащие сведения о продуктах. После загрузки необходимых приложений эту функцию можно также использовать для осуществления платежей и покупки билетов на транспорт и различные мероприятия. Вокруг объектива камеры на задней панели устройства расположена встроенная антенна NFC. Соблюдайте осторожность при обращении с устройством, чтобы не повредить антенну NFC. Функция NFC Воспользуйтесь функцией NFC для отправки изображений или контактных данных на другие устройства, а также для считывания информации с тегов NFC. Если вставить SIM- или USIM-карту с возможностью оплаты, можно будет с удобством делать покупки с помощью устройства. На экране приложений выберите пункт Настройки → NFC и общий доступ → NFC и переведите переключатель NFC, чтобы включить эту функцию. Либо откройте панель быстрых настроек и выберите пункт NFC, чтобы включить его. Приложите устройство областью антенны NFC на задней панели к тегу NFC. Появится информация тега. Убедитесь, что экран устройства разблокирован. В противном случае устройство не сможет считать теги NFC или получить данные. 104 Подключение к другим устройствам Покупки с помощью функции NFC Перед использованием функции NFC для платежей необходимо зарегистрироваться в службе мобильных платежей. Для регистрации или получения дополнительных сведений об этой службе обратитесь к своему поставщику услуг мобильной связи. На экране приложений выберите пункт Настройки → NFC и общий доступ → NFC и переведите переключатель NFC, чтобы включить эту функцию. Либо откройте панель быстрых настроек и выберите пункт NFC, чтобы включить его. Приложите устройство областью антенны NFC на задней панели к NFC-кардридеру. Чтобы указать приложение, которое будет использоваться для оплаты по умолчанию, выберите пункт Платеж прикосновением и выберите приложение. В списке сервисов оплаты могут быть указаны не все доступные приложения оплаты. Для оплаты посредством SIM-карты или USIM-карты вставьте соответствующую карту с поддержкой NFC в гнездо для SIM-карт под номером 1 (1). Гнездо для SIM-карт под номером 2 (2) не поддерживает функцию NFC. 2 1 Отправка данных Функция Android Beam позволяет отправлять данные, такие как веб-страницы и контакты, на устройства, поддерживающие функцию NFC. 1 На экране приложений выберите пункт Настройки → NFC и общий доступ → NFC и переведите переключатель NFC, чтобы включить эту функцию. Либо откройте панель быстрых настроек и выберите пункт NFC, чтобы включить его. 2 Выберите пункт Android Beam и нажмите переключатель Android Beam, чтобы включить эту функцию. 3 Выберите элемент и поднесите вашу антенну NFC к антенне NFC другого устройства. 4 При появлении на экране значка Прикоснитесь, чтобы передать. коснитесь экрана, чтобы отправить элемент. 105 Подключение к другим устройствам S Beam (в моделях с поддержкой NFC) Эта функция позволяет отправлять такие данные, как видео, изображения и документы. 1 Включение функции S Beam на принимающем устройстве 2 На экране приложений выберите пункт Настройки → NFC и общий доступ → NFC и переведите переключатель NFC, чтобы включить эту функцию. Либо откройте панель быстрых настроек и выберите пункт NFC, чтобы включить его. 3 Выберите пункт S Beam и нажмите переключатель S Beam, чтобы включить эту функцию. 4 Выберите файл и поднесите вашу антенну NFC к антенне NFC другого устройства. 5 При появлении на экране значка Прикоснитесь, чтобы передать. коснитесь экрана, чтобы отослать файл. Не отправляйте с помощью функции S Beam данные, защищенные авторскими правами. Это является нарушением закона об авторских правах. Компания Samsung не несет никакой ответственности за какие-либо нарушения, связанные с незаконным использованием защищенных авторскими правами данных. Если оба устройства будут пытаться передать данные одновременно, то возможен сбой передачи данных. 106 Подключение к другим устройствам Быстрое подключение О функции «Быстрое подключение» Воспользуйтесь этой функцией, чтобы с легкостью находить ближайшие устройства и подключаться к ним. Вы также сможете легко передавать содержимое с устройства на компьютер. Если устройство, которое вы хотите подключить, не поддерживает функцию Быстрое подключение, активируйте на нем функцию Wi-Fi Direct, а затем запустите Быстрое подкл. на вашем устройстве. Способы подключения зависят от типа подключаемых устройств и передаваемого содержимого. Имя устройства может меняться в зависимости от того, к каким устройствам Bluetooth оно подключается. Например, имя устройства может выглядеть как «BT MAC». Подключение к другим устройствам 1 Откройте панель уведомлений и выберите пункт Быстрое подкл. При первом использовании этой функции выберите параметр видимости и выберите пункт ВКЛ. БЫСТРОЕ ПОДКЛЮЧЕНИЕ. После того как откроется панель, функция Wi-Fi включится автоматически и начнется поиск ближайших устройств. 2 Выберите устройство для подключения. Следующие действия зависят от типа подключаемого устройства. Следуйте инструкциям на экране, чтобы подключить устройства друг к другу. Чтобы находящиеся рядом устройства могли обнаружить ваше устройство и подключиться к нему, нажмите параметр ЕЩЕ → Настройка видимости устройства → Видимость устройства, а затем выберите вариант. Повторный поиск устройств Если нужное вам устройство отсутствует в списке, осуществите его поиск вручную. Коснитесь значка ОБНОВИТЬ и выберите устройство из списка обнаруженных устройств. 107 Подключение к другим устройствам Обмен содержимым Обменивайтесь содержимым с подключенными устройствами. 1 Откройте панель уведомлений и выберите пункт Быстрое подкл.. 2 Выберите устройство из списка обнаруженных. 3 Выберите категорию мультимедиа. 4 Выберите содержимое для передачи и выберите пункт ГОТОВО. Ваше устройство начнет передавать содержимое на подключенное устройство. Screen Mirroring О функции Screen Mirroring Эта функция позволяет подключать устройство к большому экрану с помощью адаптера AllShare Cast или HomeSync, а затем делиться содержимым. Устройства с поддержкой функции Screen mirroring (адаптер AllShare Cast, HomeSync) 108 Подключение к другим устройствам Доступность этой функции зависит от региона или поставщика услуг. Некоторые файлы могут буферизоваться при воспроизведении в зависимости от сетевого подключения. В целях энергосбережения отключайте эту функцию, когда она не используется. Ограничение диапазона частот Wi-Fi может сделать невозможным обнаружение и подключение адаптеров AllShare Cast или HomeSync. При воспроизведении видеозаписей или игр на экране телевизора выберите соответствующий ТВ-режим для полноценного использования всех доступных возможностей. Просмотр содержимого на телевизоре Прежде чем подключать устройство к телевизору, подключите к телевизору устройство с поддержкой функции дублирования экрана. Инструкцию по установке подключения см. в руководстве пользователя устройства. Далее приведен пример того, как можно просматривать содержимое на телевизоре, подключенном через адаптер AllShare Cast. 1 Подключите адаптер AllShare Cast к телевизору с помощью кабеля HDMI. 2 Выберите на телевизоре режим подключения, например HDMI, чтобы подключить внешнее устройство. 3 На экране приложений выберите пункт Настройки → NFC и общий доступ → Screen Mirroring. Появится список обнаруженных устройств. 4 Выберите устройство для подключения. Экран вашего устройства будет отображаться на экране телевизора. При первом подключении устройства нажмите и удерживайте название адаптера в списке, затем введите PIN-код с экрана телевизора. 5 Откройте файл или запустите его воспроизведение, а затем настройте параметры воспроизведения с помощью кнопок на устройстве. 109 Подключение к другим устройствам Мобильная печать Подключите устройство к принтеру через Wi-Fi или Wi-Fi Direct для печати изображений и документов. Некоторые принтеры могут быть несовместимы с вашим устройством. Добавление плагинов принтеров Добавьте плагины принтеров, к которым вы хотите подключить устройство. На экране приложений выберите пункт Настройки → NFC и общий доступ → Печать → Загрузить дополн. модуль и найдите плагин нужного принтера в разделе Play Маркет. Выберите плагин и установите его. Подключение к принтеру На экране приложений нажмите Настройки → NFC и общий доступ → Печать, выберите плагин принтера и переведите переключатель в верхней правой части экрана, чтобы включить эту функцию. Начнется поиск принтеров, подключенных к той же сети Wi-Fi, что и ваше устройство. Выберите принтер для использования по умолчанию. Чтобы добавить принтер вручную, выберите нужный плагин, нажмите → Добавить принтер → ДОБАВИТЬ ПРИНТЕР, введите данные и нажмите OK. Чтобы изменить параметры печати, выберите плагин принтера и нажмите → Настройки. Печать контента Во время просмотра контента (изображений или документов) коснитесь значка → Печать → → Все принтеры и выберите принтер. 110 Управление устройством и данными Обновление устройства ПО устройства можно обновить до последней версии. Беспроводное обновление Загрузить и установить обновление ПО можно с помощью службы FOTA (беспроводная загрузка прошивки). На экране приложений выберите пункт Настройки → Об устройстве → Обновление ПО → Обновить. Обновление с помощью программы Samsung Kies Последнюю версию программы Samsung Kies можно загрузить с веб-сайта Samsung. Запустите программу Samsung Kies и подключите устройство к компьютеру. Программа Samsung Kies автоматически распознает устройство и покажет доступные обновления в диалоговом окне (при их наличии). Нажмите кнопку «Обновить» в диалоговом окне, чтобы начать процесс обновления. Дополнительные сведения об обновлении см. в справке программы Samsung Kies. Не выключайте компьютер и не отсоединяйте кабель USB во время обновления устройства. Не подключайте другие носители к компьютеру во время обновления устройства. Это может помешать процессу обновления. 111 Управление устройством и данными Обмен файлами между устройством и компьютером Можно перемещать аудио- и видеофайлы, изображения и другие виды файлов с устройства на компьютер и обратно. Не отсоединяйте кабель USB от устройства во время передачи файлов. Это может привести к потере данных или повреждению устройства. Не отключайте устройство от компьютера при воспроизведении на подключенном компьютере файлов, хранящихся на устройстве. Отсоединяйте устройство от компьютера после завершения воспроизведения файла. При использовании USB-концентратора устройства могут быть подключены неправильно. Подключайте устройство напрямую к USB-порту компьютера. Подключение в качестве устройства мультимедиа 1 Подключите устройство к компьютеру с помощью кабеля USB. 2 Откройте панель уведомлений и выберите пункт Подключено как мультимедийное устройство → Мультимед. устройство (MTP). Если компьютер не поддерживает протокол MTP (Media Transfer Protocol) или на нем не установлен соответствующий драйвер, выберите пункт Камера (PTP). 3 Выполните обмен файлами между устройством и компьютером. Подключение с помощью программы Samsung Kies Samsung Kies - это компьютерное приложение, с помощью которого можно управлять мультимедийным содержимым и личными данными на устройствах Samsung. Последнюю версию программы Samsung Kies можно загрузить с веб-сайта Samsung. 1 Подключите устройство к компьютеру с помощью кабеля USB. Программа Samsung Kies запустится автоматически. Если Samsung Kies не запустилась автоматически, дважды щелкните значок Samsung Kies на компьютере. 2 Выполните обмен файлами между устройством и компьютером. Дополнительные сведения см. в справке программы Samsung Kies. 112 Управление устройством и данными Резервное копирование и восстановление данных Храните личные сведения, данные приложений и настройки в безопасном месте. Вы можете сделать резервную копию важных данных в резервной учетной записи и потом получить к ней доступ. Учетная запись Google 1 Выберите пункт Настройки на экране приложений. 2 Выберите пункт Архивация и сброс и установите флажок Архивация данных. 3 Выберите пункт Резервная учетная запись и укажите учетную запись для резервного копирования. Чтобы восстановить данные, войдите в учетную запись Google в мастере настройки. Мастер настройки можно запустить и открыть путем восстановления заводских настроек устройства. Если вход в учетную запись Google не будет выполнен в мастере настройки, данные из резервной копии невозможно будет восстановить. Учетная запись Samsung На экране приложений выберите пункт Настройки → Учетные записи → Добавить учетную запись → Samsung account и войдите в свою учетную запись Samsung. Выберите пункт Samsung account → Архивировать, отметьте данные, резервную копию которых необходимо сделать, и выберите пункт АРХИВИРОВАТЬ СЕЙЧАС → АРХИВИРОВАТЬ. Чтобы восстановить данные, откройте экран приложений, выберите пункт Настройки → Учетные записи → Samsung account → Восстановить, выберите элементы, а затем нажмите ВОССТАНОВИТЬ. Сброс настроек устройства Данная функция удаляет все настройки и данные устройства. Перед сбросом настроек устройства рекомендуется создать резервную копию всех важных данных, хранящихся в памяти устройства. Дополнительные сведения см. в разделе Резервное копирование и восстановление данных. На экране приложений выберите пункт Настройки → Архивация и сброс → Сброс данных → СБРОС УСТРОЙСТВА → УДАЛИТЬ ВСЕ. Устройство автоматически перезапустится. 113 Настройки О меню настроек В данном приложении вы можете настроить параметры устройства и приложений, а также добавить учетные записи. Выберите пункт Настройки на экране приложений. Чтобы найти настройки по ключевым словам, коснитесь значка. Режим просмотра можно изменить, чтобы разделить вкладки или список. Нажмите → Вид просмотра и выберите режим просмотра. Быстрые параметры Просмотрите список избранных настроек. Чтобы изменить список избранных настроек, нажмите → Изменить быстрые параметры, выберите параметр в настройках, а затем нажмите ГОТОВО. Подключения Wi-Fi Включите функцию Wi-Fi, чтобы подключиться к сети Wi-Fi и получить доступ в Интернет и к другим сетевым устройствам. На экране настроек выберите пункт Wi-Fi и переведите переключатель Wi-Fi, чтобы включить эту функцию. Чтобы гарантировать стабильное подключение к сети, можно задать автоматическое изменение сети (Wi-Fi или мобильная сеть) в зависимости от того, в какой из них сигнал более сильный. Чтобы автоматически переключаться между сетями, установите флажок в пункте Автопереключатель сети. 114 Настройки Для доступа к параметрам нажмите кнопку. Поиск: поиск доступных сетей. Wi-Fi Direct: активируйте Wi-Fi Direct и подключите устройства напрямую к сети Wi-Fi для обмена файлами. Дополнительно: настройка параметров Wi-Fi. Кнопка WPS: подключение к защищенной сети Wi-Fi с помощью кнопки WPS. Ввод PIN-кода WPS: подключение к защищенной сети Wi-Fi с помощью PIN-кода WPS. Справка: просмотр справки по использованию Wi-Fi. Настройка политики спящего режима для Wi-Fi Коснитесь значка → Дополнительно → Wi-Fi в спящем режиме. При отключении экрана устройства все соединения Wi-Fi отключаются. При этом устройство осуществляет автоматический доступ к мобильным сетям, если в настройках указано их использование. Это может привести к расходу средств за передачу данных. Чтобы избежать дополнительных расходов, установите параметр Всегда. Bluetooth Включите связь Bluetooth, чтобы обмениваться данными с другими устройствами на небольшом расстоянии. На экране настроек выберите пункт Bluetooth и переведите переключатель Bluetooth, чтобы включить эту функцию. Для доступа к дополнительным параметрам нажмите кнопку. Тайм-аут обнаружения: задание длительности отображения устройства. Полученные файлы: просмотр полученных файлов через Bluetooth. Переименовать устройство: смена имени устройства. Справка: просмотр справочной информации о Bluetooth. 115 Настройки Модем и точка доступа Используйте устройство в качестве мобильной точки доступа, чтобы предоставить другим устройствам доступ к мобильному подключению вашего устройства. Дополнительные сведения см. в разделе Модем и точка доступа. На экране настроек выберите пункт Модем и точка доступа. Мобильная точка доступа: использование мобильной точки доступа для обмена данными устройства с компьютерами или другими устройствами по сети Wi-Fi. Вы можете использовать эту функцию, когда подключение к сети недоступно. USB-модем: использование устройства в качестве беспроводного USB-модема для компьютера (доступ к мобильному подключению для обмена данными осуществляется через USB). При подключении к компьютеру устройство работает как беспроводной модем. Bluetooth-модем: использование устройства в качестве беспроводного Bluetooth-модема для компьютера (доступ к мобильному подключению для обмена данными осуществляется через Bluetooth). Автономный режим В этом режиме отключаются все беспроводные функции устройства. Можно использовать только несетевые функции устройства. На экране настроек выберите пункт Автономный режим. Использование данных Отслеживайте использование данных и настраивайте параметры ограничения на их использование. На экране настроек выберите пункт Использ. данных. Мобильные данные: использование устройством передачи данных по любой мобильной сети. Ограничение мобильных данных: настройка параметров ограничения на использование мобильных данных. Для доступа к дополнительным параметрам нажмите кнопку. Ограничить фоновые данные: отключение синхронизации в фоновом режиме при использовании сети мобильной связи. Показать использование Wi-Fi: просмотр использования данных в сети Wi-Fi. Мобильные точки доступа: выбор мобильных точек доступа для запрета их использования фоновыми приложениями. 116 Настройки Геоданные Изменение настроек ограничений на определение местонахождения. На экране настроек выберите пункт Геоданные и переведите переключатель Геоданные, чтобы включить эту функцию. Режим: выбор способа получения данных о вашем местоположении. Недавние запросы местоположения: просмотр списка приложений, запрашивающих сведения о текущем местоположении и об использовании аккумулятора. Местоположение: просмотр списка служб по определению местонахождения, используемых в устройстве. Мои места: настройка профилей, применяемых для заданных местоположений при использовании функции GPS, Wi-Fi или Bluetooth для поиска текущего местоположения пользователя. Диспетчер SIM-карт (модели с двумя SIM-картами) Активируйте используемые SIM или USIM-карты и выполните настройку каждой из них. На экране настроек выберите пункт Диспетчер SIM-карт. Голосовой вызов: выберите SIM- или USIM-карту для голосовых вызовов. Видеовызов: выбор SIM- или USIM-карты для выполнения видеовызовов. Сеть передачи данных: выбор SIM или USIM-карты для передачи данных. Активный режим: разрешение входящих вызовов с другой SIM или USIM-карты во время разговора. Если данная функция включена, за переадресацию вызовов может взиматься дополнительная плата в зависимости от региона или поставщика услуг. NFC и общий доступ Настройки подключения к другим устройствам. На экране настроек выберите пункт NFC и общий доступ. NFC (в моделях с поддержкой NFC) Для чтения или передачи информации с тегов NFC включите данную функцию. Android Beam: включение функции Android Beam позволяет отправлять данные, например веб-страницы и контакты, на устройства, поддерживающие функцию NFC. 117 Настройки S Beam: включите функцию S Beam для передачи данных, таких как видео, изображения и документы, на устройства, поддерживающие технологии NFC и Wi-Fi Direct. Платеж прикосновением: выбор приложения для осуществления мобильных платежей, которое будет использоваться по умолчанию. В списке сервисов оплаты могут быть указаны не все доступные приложения оплаты. Устройства поблизости Изменение настроек обмена содержимым при подключении устройства к ближайшим устройствам. Все устройства должны поддерживать Wi-Fi, либо они должны быть подключены к одной точке доступа. Имя устройства: просмотр имени сервера мультимедиа для вашего устройства. Содержимое для отправки: включите на вашем устройстве функцию обмена содержимым с другими устройствам. Разрешенные устройства: просмотр списка устройств, имеющих доступ к вашему устройству. Отклоненные устройства: просмотр списка устройств, для которых запрещен доступ к вашему устройству. Загрузить в: выбор области памяти для сохранения медиафайлов. Прием файлов с других устройств: включите на вашем устройстве функцию, позволяющую принимать загрузки с других устройств. Печать Сконфигурируйте настройки для плагинов принтера, установленных на данном устройстве. Чтобы напечатать файлы, можно выполнить поиск доступных принтеров либо добавить принтер вручную. Screen Mirroring Включение функции копирования экрана и обмен его содержимым с другими устройствами. 118 Настройки Другие сети Настройка параметров управления сетями. На экране настроек выберите пункт Другие сети. Приложение для обмена сообщениями по умолчанию Выберите приложение, используемое по умолчанию для обмена сообщениями. Мобильные сети Мобильные данные: использование устройством передачи данных по любой мобильной сети. Данные в роуминге: использование устройством передачи данных в любых мобильных сетях в роуминге. Точки доступа: задать точку доступа (APN). Режим сети SIM 1 / Режим сети SIM 2 (модели с двумя SIM-картами): выбор типа сети. Режим сети (модели с одной SIM-картой): выбор типа сети. Операторы сети: поиск доступных сетей и регистрация сети вручную. VPN Настройка виртуальных частных сетей (VPN) и подключение к ним. Устройство Звуки и уведомления Изменение настроек звуков устройства. На экране настроек выберите пункт Звуки и уведомления. Режим звука: выбор режима воспроизведения звука или режима «Без звука». Интенсивность вибрации: настройка интенсивности вибрации. Вибрация при звонке: выбор режима одновременной вибрации и звука при входящих вызовах. 119 Настройки Мелодия звонка (модели с двумя SIM-картами): – – Мелодии звонка: добавьте или выберите сигнал вызова для входящих звонков. – – Уведомления: выбор мелодии для событий, таких как входящие сообщения и пропущенные звонки. Мелодии звонка (модели с одной SIM-картой): добавьте или выберите сигнал вызова для входящих звонков. Вибрация: добавление или выбор режима вибрации. Уведомления (модели с одной SIM-картой): выбор мелодии для событий, таких как входящие сообщения и пропущенные звонки. Экран и обои Изменение настроек отображения. На экране настроек выберите пункт Экран и обои. Яркость: установка яркости дисплея. Обои: – – Главный экран: выбор фонового изображения для главного экрана. – – Экран блокировки: выбор фонового изображения для экрана блокировки. – – Главный экран и экран блокировки: выбор фонового изображения для главного экрана и экрана блокировки. – – Окно S View: смена обоев на экране окна S View. Шрифт: – – Стиль шрифта: изменение стиля шрифта для отображаемого текста. – – Размер шрифта: изменение размера шрифта. Управление одной рукой: включение режима управления одной рукой для удобства при использовании устройства одной рукой. Дополнительные сведения см. в разделе Управление одной рукой. Поворот экрана: автоматическое изменение ориентации при повороте устройства. Смарт-отключение: предотвращение отключения подсветки дисплея, когда на него смотрит пользователь. Тайм-аут экрана: установка времени, по истечении которого подсветка дисплея будет отключаться. 120 Настройки Режим экрана: – – Адаптивный дисплей: оптимизация изображения дисплея в соответствии c параметрами отображения. – – Фильм AMOLED: использование устройства при слабом освещении, например в темном помещении. – – Фото AMOLED: в этом режиме цвета дисплея выглядят естественнее. – – Основной: использование устройства при обычном освещении. Автонастр. яркости экрана: включение режима экономии питания посредством настройки яркости экрана. Экранная заставка: включение экранной заставки во время зарядки устройства. Подсветка клавиш: настройка длительности промежутка времени, в течение которого подсветка кнопки недавно использованных приложений и кнопки «Назад» должны оставаться включенными. Повысить чувствительность: использование сенсорного экрана с надетыми перчатками. Экран блокировки Изменение параметров заблокированного экрана. На экране настроек выберите пункт Экран блокировки. Блокировка экрана: изменение способа блокировки экрана. Следующие параметры могут различаться в зависимости от выбранной функции блокировки экрана. Показать сведения: – – Показывать часы и дату: отображение даты вместе с часами. – – Двойные часы: отображение двойных часов. – – Размер часов: изменение размера часов. – – Погода: отображение информации о погоде на заблокированном экране. – – Сведения о владельце: ввод данных пользователя для отображения с часами. – – Текст справки: вывод справки на заблокированном экране. Ярлык камеры: вывод ярлыка камеры на экране блокировки. Доступность этой функции зависит от региона или поставщика услуг. Эффект при разблокировке: выбор визуального эффекта при разблокировке экрана. 121 Настройки Темы Изменение темы главного экрана, а также экрана приложений и блокировки. На экране настроек выберите пункт Темы. Несколько окон Переход в режим «Несколько окон». На экране настроек выберите пункт Несколько окон и переведите переключатель Несколько окон, чтобы включить эту функцию. Откр. в разделенном окне: активация на устройстве функции Несколько окон при открытии файлов из приложений Мои файлы или Видео. Устройство также запускает эту функцию, когда вы просматриваете вложения в сообщениях. Режим всплывающего окна: настройте перевод экрана приложений в режим всплывающего окна при проведении пальцем вниз по диагонали из любого угла экрана. Панель уведомлений Выбор элементов для панели уведомлений. На экране настроек выберите пункт Панель уведомлений. Движения и жесты Включение функции распознавания движений и изменение параметров распознавания движения. На экране настроек выберите пункт Движения и жесты. Смарт-уведомления: включение режима уведомления о пропущенных вызовах или новых сообщениях при поднятии устройства. Отключить звук: отключение звука входящих вызовов и сигналов будильника переворачиванием устройства экраном вниз или с помощью движений ладонью. Снимок экрана ладонью: функция снимка экрана при проведении ладонью влево или вправо над дисплеем. 122 Настройки Мои настройки Учетные записи Добавление учетных записей электронной почты или социальных сетей. На экране настроек выберите пункт Учетные записи. Облачное хранилище Изменение параметров синхронизации данных и файлов для учетной записи Samsung или облачного хранилища Dropbox. На экране настроек выберите пункт Облачное хранилище. Архивация и сброс Изменение параметров для управления настройками и данными. На экране настроек выберите пункт Архивация и сброс. Архивация данных: настраивает резервирование параметров и данных приложений на сервере Google. Резервная учетная запись: создание или изменение резервной учетной записи Google. Автовосстановление: настраивает восстановление параметров и данных приложений при их переустановке. Сброс данных: сброс всех настроек до заводских значений и удаление всех данных. Простой режим Переход в простой режим работы. На экране настроек выберите пункт Простой режим. Стандартный режим: включение стандартного режима. Простой режим: переход в простой режим работы. Приложения для простого режима: выбор приложений, к которым нужно применить упрощенный интерфейс. 123 Настройки Специальные возможности Используйте эту функцию для улучшения специальных возможностей на устройстве. На экране настроек выберите пункт Специальные возможности. Зрение: адаптация настроек для повышения доступности использования устройства пользователями с нарушениями зрения. – – TalkBack: включение приложения TalkBack для голосовой обратной связи. Для просмотра справочной информации по использованию этой функции выберите НАСТРОЙКИ → Как работает изучение касанием. – – Темный экран: можно настроить устройство держать экран выключенным, чтобы обезопасить содержимое вашего устройства. – – Быстрый ввод с клавиатуры: можно настроить устройство так, чтобы символы вводились сразу после того, как вы отпустите нужную клавишу на клавиатуре. Можно воспользоваться этой функцией для ввода символов вместо того, чтобы отпускать палец и дважды касаться экрана. – – Озвучивание паролей: включение чтения паролей устройством вслух во время ввода, когда активна функция TalkBack. – – Размер шрифта: изменение размера шрифта. – – Жесты увеличения: возможность масштабирования экрана устройства и увеличения его определенных областей. – – Напоминание о уведомлении: напоминание о наличии уведомлений, если они не проверялись в течение какого-то времени. – – Негатив: обращение цветов дисплея для повышения удобства чтения. – – Настройка цвета: настройка цветовой схемы экрана при определении устройством, что пользователь не различает цвета или испытывает трудности с прочтением содержимого. – – Ярлык спец. возможностей: активация функции Talkback при нажатии и удержании клавиши питания с последующим касанием и удержанием экрана двумя пальцами. – – Параметры TTS: изменение параметров для функции преобразования текста в речь. Слух: адаптация настроек для повышения доступности использования устройства пользователями с нарушениями слуха. – – Уведомление вспышкой: включите мигание вспышки при наличии входящего вызова, нового сообщения или уведомления. – – Отключить все звуки: отключение всех звуков устройства, включая звуки мультимедиа и голос звонящего абонента. 124 Настройки – – Субтитры Samsung: включение режима отображения субтитров в содержимом, поддерживаемом Samsung, и изменение настроек субтитров. – – Субтитры Google: включение режима отображения субтитров в содержимом, поддерживаемом Google, и изменение настроек субтитров. – – Баланс звука: настройте баланс звука при использовании гарнитуры. – – Моно звук: настройка устройства для переключения вывода звука со стерео на моно при подключении наушников. – – Автовибрация: настройте устройство на вибрацию при воспроизведении звуков в загруженных приложениях, например играх. Нарушение координации и взаимодействие: адаптация настроек для повышения доступности использования устройства пользователями с ограниченными двигательными возможностями. – – Вспомогательное меню: отображение значка специальной горячей клавиши для получения доступа к функциям, поддерживаемым внешними кнопками, или функциям на панели уведомлений. Также можно редактировать меню значка. – – Задержка нажатия и удержание: настройте необходимую длительность удерживания касания. – – Контроль взаимодействия: включите режим контроля взаимодействия, чтобы ограничить реакцию устройства на ввод во время работы приложений. Прямой доступ: активация открытия выбранных меню специальных возможностей на устройстве при троекратном нажатии кнопки возврата на главный экран. Ответ и завершение вызовов: изменение способа ответа на вызовы и их завершения Режим однократного нажатия: настройте устройство на управление входящими вызовами или уведомлениями касанием кнопки, а не перетаскиванием. Специальные возможности: экспорт или импорт параметров специальных возможностей для использования на других устройствах. Услуги: просмотр сервисов специальных возможностей, установленных на устройстве. Приватный режим С помощью этого режима вы можете запретить несанкционированный доступ к вашей личной информации. На экране настроек выберите пункт Приватный режим и переведите переключатель Приватный режим, чтобы включить эту функцию. Параметры доступа: установка или изменение способа разблокировки для включения приватного режима. 125 Настройки Система Язык и ввод Изменение параметров ввода текста. Доступные параметры зависят от выбранного языка. На экране настроек выберите пункт Язык и ввод. Язык Выбор языка отображения для всех меню и приложений. По умолчанию Выбор клавиатуры по умолчанию для ввода текста. Клавиатура Samsung Доступные параметры могут различаться в зависимости от региона или поставщика услуг. English(US) / Русский: выбор языка клавиатуры, который будет использоваться по умолчанию. Выберите языки ввода: выбор языков ввода текста. Режим Т9: включение режима T9 для отображения подсказок слов по мере ввода и предложения вариантов. Параметры подсказок слов можно настроить. Автозамена: использование устройства для исправления опечаток и ошибок в словах посредством нажатия пробела или знака пунктуации. Мои горячие клавиши: назначение часто используемых текстов на цифровые клавиши. Вы можете нажать и удерживать цифровую клавишу, чтобы вставить заранее введенный текст. Авто заглавные буквы: настройка на автоматический ввод заглавной буквы после таких знаков препинания, как точка и вопросительный или восклицательный знаки. Пробелы автоматически: настройка автоматического ввода пробела между словами. Автоматическая пунктуация: вставка точки двойным прикосновением к клавише пробела. 126 Настройки Провед. пальцем по клав.: – – Нет: выключение возможности проведения пальцем по клавиатуре. – – Непрерывный ввод: ввод текста путем скольжения пальцев по клавиатуре. – – Управление курсором: включение функции навигации интеллектуальной клавиатуры для перемещения курсора с помощью проведения пальцем по клавиатуре. Звук: настройка включения звука при нажатии клавиш ввода. Вибрация: настройка включения вибрации при нажатии клавиш ввода. Просмотр символов: включение предварительного просмотра выбранного символа. Сброс параметров: сброс параметров клавиатуры Samsung. Голосовой ввод Google Языки: выбор языков ввода текста. Цензура: удаление оскорбительных слов из результатов голосового ввода. Распознавaние речи офлайн: загрузка и установка языковых данных для автономного распознавания речи. Параметры TTS Предпочитаемый модуль TTS: выбор модуля синтезирования голоса. Чтобы изменить параметры модуля синтезирования голоса, коснитесь значка. Темп речи: выбор скорости чтения текста для преобразования текста в речь. Прослушать пример: прослушивание фрагмента текста в качестве образца. Язык по умолчанию: просмотр выбранного языка по умолчанию для функции преобразования текста в речь. Чтение уведомлений Здесь вы можете настроить речевое произнесение уведомлений о входящих вызовах, сообщениях или событиях. Скорость указателя Регулировка скорости указателя мыши или сенсорной панели устройства. 127 Настройки Дата и время Изменение параметров отображения времени и даты. На экране настроек выберите пункт Дата и время. При полной разрядке или извлечении аккумулятора из устройства параметры даты и времени будут сброшены. Автоопределение времени: автоматическое обновление даты и времени в процессе перемещения по часовым поясам. Установить дату: ручная установка текущей даты. Установить время: ручная установка текущего времени. Автоопредел. час. пояса: получение сетевых настроек времени при перемещении в другой часовой пояс. Выберите часовой пояс: установить домашний часовой пояс. 24-часовой формат: вывод времени в 24-часовом формате. Формат даты: выбор формата даты. Помощник по безопасности Включение экстренного режима и настройка основных контактов и сообщений. Дополнительные сведения см. в разделе Экстренный режим. На экране настроек выберите пункт Помощник по безопасности. Экстренный режим: переход устройства в экстренный режим с пониженным расходом заряда аккумулятора за счет использования только базовых функций, таких как вызовы. SOS-сообщение: отправка сообщения с просьбой о помощи трехкратным быстрым нажатием кнопки питания Управление основными контактами: выбор и изменение получателей сообщений о помощи. 128 Настройки Аксессуары Изменение параметров аксессуаров. На экране настроек выберите пункт Аксессуары. Доступные варианты могут различаться в зависимости от региона или модели. Звуки для подставки: включение воспроизведения звука при установке устройства на настольную док-станцию или снятии с нее. Режим вывода звука: выберите режим вывода звука при подключении ко внешним устройствам. Некоторые устройства могут не поддерживать режим объемного звука. Автоматическая разблокировка: автоматическая разблокировка устройства при открытии крышки. Эту функцию можно использовать только для некоторых способов блокировки экрана. Настройка стильных часов: выбор дизайна часов для экрана окна S View. Обои окна S View: смена обоев на экране окна S view. Выберите нужные элементы: настройка отображаемой информации на экране окна S view. Экономия энергии Включение режима энергосбережения и изменение настроек режима энергосбережения. Дополнительные сведения см. в разделе Функция энергосбережения. На экране настроек выберите пункт Экономия энергии. Энергосбережение: включение режима энергосбережения и изменение настроек режима энергосбережения. Экстремальное энергосбережение: увеличивает время работы в режиме ожидания и снижает расход энергии аккумулятора за счет применения упрощенного интерфейса и ограничения доступа к некоторым приложениям. Максимальное время работы в режиме ожидания - это количество времени, которое осталось до разрядки аккумулятора (если устройство не использовать). Время ожидания зависит от настроек устройства и условий, в которых оно используется. Процент заряда батареи: включите на вашем устройстве функцию, которая будет выводить на экран информацию об оставшемся заряде аккумулятора. 129 Настройки Память Просмотр информации о памяти устройства и внешней карте памяти, а также форматирование карты памяти. На экране настроек выберите пункт Память. После форматирования карты памяти данные будут удалены без возможности восстановления. Фактический объем доступной внутренней памяти меньше заявленного, поскольку часть памяти зарезервирована под операционную систему и предустановленные приложения. Доступный объем может измениться после обновления устройства. Безопасность Изменение настроек безопасности устройства и SIM- или USIM-карты. На экране настроек выберите пункт Безопасность. Администраторы устройства: просмотр установленных на устройстве приложений администрирования. Можно разрешить администраторам устройств применять новые политики к устройствам. Неизвестные источники: разрешение на установку приложений из неизвестных источников. Зашифровать устройство: установка пароля для шифрования данных, хранящихся на устройстве. Пароль потребуется вводить при каждом включении устройства. Поскольку шифрование данных может занять более часа, перед его запуском рекомендуется полностью зарядить аккумулятор. Зашифровать карту памяти SD: шифрование файлов на карте памяти. Если включить эту функцию и сбросить параметры устройства на заводские значения, считать зашифрованные файлы будет невозможно. Отключайте эту функцию перед сбросом параметров устройства. Удаленное управление: включение функции удаленного управления через Интернет утерянным или украденным устройством. Для использования этой функции необходимо выполнить вход в учетную запись Samsung. Оповещ. о смене SIM-карты: подключение или отключение функции "Найти телефон", позволяющей определить местонахождение утерянного или украденного устройства. 130 Настройки Перейти на веб-сайт: вызов веб-сайта «Найти телефон» (findmymobile.samsung.com). Узнать о местонахождении украденного или утерянного устройства можно на веб-сайте «Найти телефон». Блокировка активации: запрос данных учетной записи Samsung после сброса устройства во избежание активации устройства другми пользователями. Блокировка SIM-карты: – – Блокировка SIM-карты: включение или выключение запроса PIN-кода при включении устройства. – – Изменить PIN-код SIM: изменение PIN-кода, необходимого для доступа к данным на SIMили USIM-карте. Отображать пароли: можно настроить устройство на отображение пароля по мере ввода. Обновл. политик безопасн.: проверка и загрузка обновлений для системы безопасности. Отправлять отчеты о безопасности: включение режима автоматической отправки отчетов безопасности в Samsung. Тип хранилища: задание типа хранения сведений о файлах учетных записей. Доверенные учетные данные: использование сертификатов и удостоверений для безопасной работы с различными приложениями. Установить из памяти: установка зашифрованных сертификатов с USB-накопителя. Удалить учетные данные: удаление содержимого удостоверений с устройства и сброс пароля. Справка Просмотр справки позволяет узнать о том, как пользоваться устройством и приложениями, а также настраивать важные параметры. На экране настроек выберите пункт Справка. Об устройстве Доступ к информации об устройстве, изменение имени устройства и обновление ПО устройства. На экране настроек выберите пункт Об устройстве. 131 Настройки Приложения Диспетчер приложений Просмотр приложений, установленных на устройстве, и управление ими. На экране настроек выберите пункт Диспетчер приложений. Стандартные приложения Выбор настроек по умолчанию для приложений. На экране настроек выберите пункт Стандартные приложения. Настройки приложения Адаптация настроек для каждого приложения. На экране настроек выберите пункт Настройки приложения. 132 Устранение неполадок Перед обращением в сервисный центр Samsung попробуйте следующие способы устранения неполадок. Некоторые неполадки могут не возникать на вашем устройстве. При включении устройства или во время его использования появляется запрос на ввод одного из следующих кодов: Пароль: если включена функция блокировки, необходимо ввести пароль устройства. PIN-код: при первом включении устройства или при включенном запросе PIN-кода после включения устройства следует ввести PIN-код, поставляемый с SIM- или USIM-картой. Эту функцию можно отключить в меню блокировки SIM-карты. PUK-код: как правило, SIM- или USIM-карта блокируется после нескольких попыток ввода неправильного PIN-кода. В этом случае следует ввести PUK-код, предоставленный поставщиком услуг. PIN2-код: при доступе к меню, для которого требуется PIN2-код, введите PIN2-код, который предоставляется вместе с SIM- или USIM-картой. Дополнительную информацию можно получить у поставщика услуг. На дисплее устройства отображаются сообщения с ошибками сети или сервиса В некоторых местах сигнал сети настолько слабый, что использование сетевых функций устройства становится невозможным. Перейдите в место, где сигнал более стабилен. Во время перемещения могут появляться сообщения об ошибке. Для использования некоторых функций требуется активировать их. Дополнительную информацию можно получить у поставщика услуг. Устройство не включается Устройство не включится, если аккумулятор полностью разряжен. Полностью зарядите аккумулятор перед включением устройства. 133 Устранение неполадок Сенсорный экран медленно или неправильно реагирует на касания При установке на сенсорный экран защитной пленки или дополнительных аксессуаров он может работать некорректно. Сенсорный экран может работать неправильно в следующих ситуациях: на вас надеты перчатки, вы касаетесь экрана грязными руками, острыми предметами или кончиками пальцев. Повышенная влажность и попадание жидкости могут стать причиной неправильной работы сенсорного экрана. Выключите и снова включите устройство, чтобы устранить временные неисправности ПО. Убедитесь, что на устройстве установлена последняя версия ПО. Если сенсорный экран поцарапан или поврежден, обратитесь в сервисный центр Samsung. Устройство «зависает», или возникают критические ошибки Если устройство зависает, необходимо закрыть приложения или перезагрузить устройство. Если устройство «зависает» и не реагирует на действия, для его перезагрузки нажмите и удерживайте кнопку питания в течение более чем 7 секунд. Если неполадка не устранена, выполните сброс настроек устройства. На экране приложений выберите пункт Настройки → Архивация и сброс → Сброс данных → СБРОС УСТРОЙСТВА → УДАЛИТЬ ВСЕ. Перед сбросом настроек устройства рекомендуется создать резервную копию всех важных данных, хранящихся в памяти устройства. Если неполадка не устранена, обратитесь в сервисный центр Samsung. Невозможно выполнить или принять вызов Убедитесь, что используется надлежащая сотовая сеть. Проверьте, не включена ли функция запрета вызова для набираемого номера телефона. Проверьте, не включена ли функция запрета вызова для входящего номера телефона. Собеседники не слышат меня во время разговора Проверьте, не закрыты ли отверстия встроенного микрофона какими-либо посторонними предметами. Поднесите микрофон ближе ко рту. Если вы используете телефонную гарнитуру, проверьте правильность ее подключения к устройству. 134 Устранение неполадок Во время вызова звучит эхо Отрегулируйте громкость устройства с помощью кнопки громкости или перейдите в другое место. Часто пропадает сигнал сотовой сети или подключение к Интернету, либо качество звука становится низким Убедитесь, что область встроенной антенны устройства не закрыта посторонними объектами. В некоторых местах сигнал сети настолько слабый, что использование сетевых функций устройства становится невозможным. Проблемы с подключением могут возникать из-за базовой станции поставщика услуг. Перейдите в место, где сигнал более стабилен. При использовании устройства во время движения, службы беспроводной сети могут отключаться из-за проблем в сети поставщика услуг. Значок аккумулятора пуст Аккумулятор разряжен. Зарядите аккумулятор. Аккумулятор не заряжается (при использовании одобренных зарядных устройств Samsung) Убедитесь, что зарядное устройство подключено правильно. Обратитесь в сервисный центр Samsung для замены аккумулятора. Аккумулятор разряжается быстрее, чем обычно Эффективный заряд аккумулятора может снижаться при слишком низкой или высокой температуре окружающей среды. Аккумулятор разряжается быстрее, когда вы пользуетесь функцией обмена сообщениями или запускаете некоторые приложения, например игры или веб-браузер. Аккумулятор является расходным материалом, и его эффективный заряд будет со временем снижаться. 135 Устранение неполадок Устройство нагревается При долговременном использовании приложений, потребляющих большое количество электроэнергии, устройство может нагреваться. Это нормальное явление, не влияющее на производительность и срок службы устройства. При включении камеры появляются сообщения об ошибке Для использования камеры в памяти устройства должно быть достаточно свободного места, а аккумулятор должен быть полностью заряжен. Если при включении камеры появляются сообщения об ошибке, выполните следующие действия: Зарядите аккумулятор. Освободите место в памяти устройства, скопировав файлы на компьютер или удалив их. Перезагрузите устройство. Если это не поможет устранить проблему с приложением «Камера», обратитесь в сервисный центр Samsung. Качество снимка ниже, чем при предварительном просмотре Качество снимков может различаться в зависимости от окружающих условий и способов съемки. При фотосъемке в темных местах, ночью или в помещении изображение может быть размыто или на нем могут появляться шумы. При попытке открыть мультимедийный файл появляются сообщения об ошибке Если вы получаете сообщения об ошибке или на вашем устройстве не воспроизводятся мультимедийные файлы, попробуйте выполнить следующие действия: Освободите место в памяти устройства, скопировав файлы на компьютер или удалив их. Убедитесь, что музыкальный файл не находится под защитой DRM (Digital Rights Management - управление цифровым доступом). Если файл под защитой DRM, прослушать его можно только в том случае, если у вас есть соответствующий ключ или лицензия на воспроизведение. Убедитесь, что форматы файлов поддерживаются устройством. Если такие форматы файлов, как DivX или AC3, не поддерживаются, установите специальное приложение с их поддержкой. Для проверки совместимых с вашим устройством форматов файлов перейдите на веб-сайт www.samsung.com. 136 Устранение неполадок Устройство способно воспроизводить все снимки и видеозаписи, сделанные с его помощью. Снимки и видеозаписи, сделанные с помощью других устройств, могут не воспроизводиться. Устройство поддерживает мультимедийные файлы, одобренные поставщиком услуг сети или поставщиком дополнительных услуг. Некоторое содержимое из Интернета, например мелодии вызова, видеозаписи или обои, может воспроизводиться некорректно. Не удается обнаружить Bluetooth-устройство Убедитесь, что на устройстве включена беспроводная связь Bluetooth. Убедитесь, что связь Bluetooth включена на том устройстве, к которому требуется подключиться. Убедитесь, что Bluetooth-устройства находятся в пределах зоны действия Bluetooth (10 м). Если это не поможет устранить проблему, обратитесь в сервисный центр Samsung. Не удается подключить устройство к компьютеру Убедитесь, что используемый кабель USB совместим с устройством. Убедитесь, что на компьютере установлен необходимый драйвер и его обновления. Если используется ОС Windows XP, убедитесь, что на компьютере установлен пакет обновления Service Pack 3 или более поздней версии. Убедитесь, что на компьютере установлено приложение Samsung Kies или проигрыватель Windows Media Player версии 10 или более поздней. Устройство не может определить мое текущее местонахождение В некоторых местах, например в помещении, на пути сигнала GPS могут возникать помехи. В таких ситуациях для определения вашего местонахождения используйте сеть Wi-Fi или мобильную сеть. 137 Устранение неполадок Хранившиеся на устройстве данные утеряны Регулярно выполняйте резервное копирование всех важных данных, хранящихся в памяти устройства. В противном случае восстановить потерянные или поврежденные данные будет невозможно. Компания Samsung не несет ответственности за потерю данных, хранящихся в памяти устройства. Вокруг внешней части корпуса устройства есть небольшой люфт Этот люфт неизбежно появляется при производстве корпуса и может приводить к небольшой вибрации или движению частей устройства. Со временем из-за трения между частями люфт может увеличиться. 138 Дизайн, спецификации и другие данные могут изменяться без предварительного уведомления. Авторские права Samsung Electronics, 2015. Данное руководство пользователя защищено международными законами об авторских правах. Запрещается воспроизводить, распространять, переводить или передавать какие-либо части данного руководства пользователя в любой форме и любым способом, электронным или механическим, включая фотокопирование, запись и хранение в любой системе хранения и поиска информации, без предварительного письменного разрешения компании Samsung Electronics. Товарные знаки SAMSUNG и логотип SAMSUNG являются зарегистрированными товарными знаками компании Samsung Electronics. ® Bluetooth является зарегистрированным товарным знаком Bluetooth SIG, Inc. во всем мире. ® ™ ™ ™ ™ Wi-Fi , Wi-Fi Protected Setup , Wi-Fi CERTIFIED Passpoint , Wi-Fi Direct , Wi-Fi CERTIFIED и логотип Wi-Fi являются зарегистрированными товарными знаками компании Wi-Fi Alliance. Остальные авторские права и товарные знаки являются собственностью их владельцев.
 Есть ли в пицунде клещи. Клещи в абхазии. Роща пицундской сосны
Есть ли в пицунде клещи. Клещи в абхазии. Роща пицундской сосны Калина красная (Viburnum opulus L
Калина красная (Viburnum opulus L Бизнес по изготовлению гвоздей Как изготовить гвозди из меди
Бизнес по изготовлению гвоздей Как изготовить гвозди из меди Мангал из камня: особенности материала и варианты изготовления
Мангал из камня: особенности материала и варианты изготовления Чернокорень лекарственный выращивание
Чернокорень лекарственный выращивание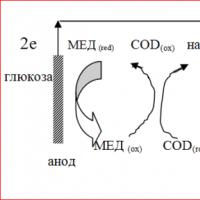 Топливные элементы: экскурс в будущее
Топливные элементы: экскурс в будущее Дома с четырехскатной крышей проекты
Дома с четырехскатной крышей проекты